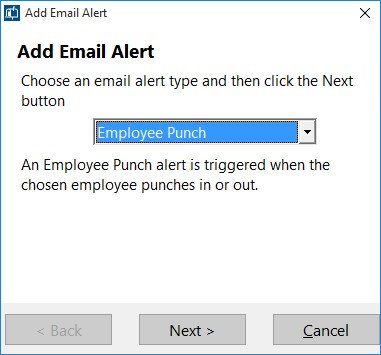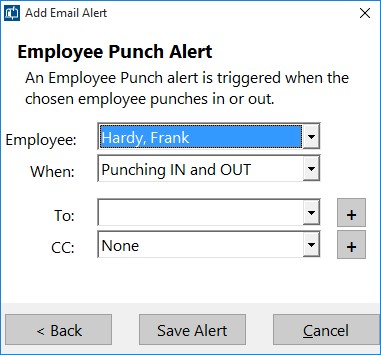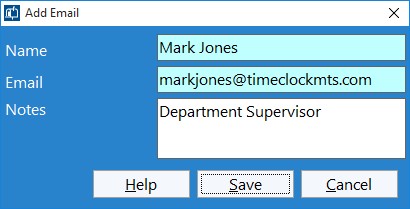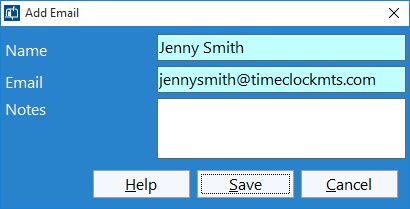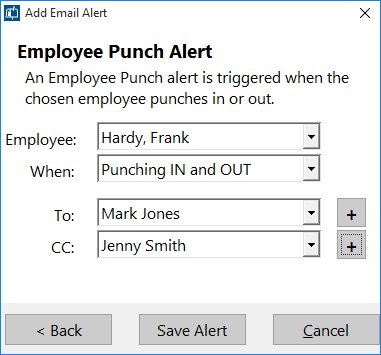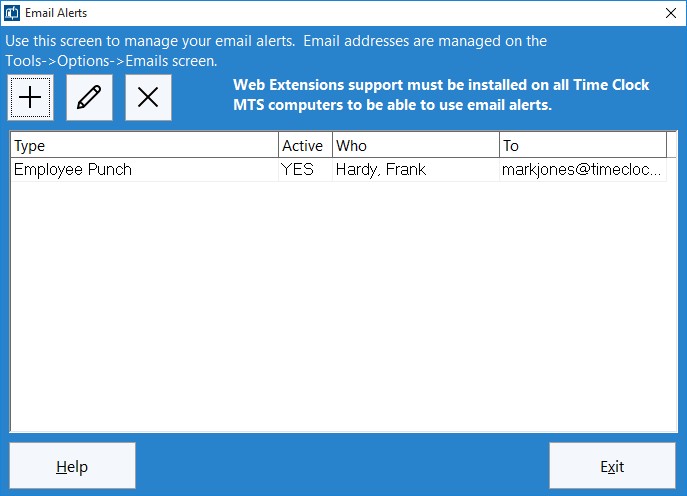by Mark Nemtsas | Feb 17, 2014 | Tips and Tricks
A Time Clock MTS user in the Czech Republic sent us in their time clock data last week and we were delighted to see that they’d translated the main screen labels in to Czech. You can see what this looks like below. Nifty.
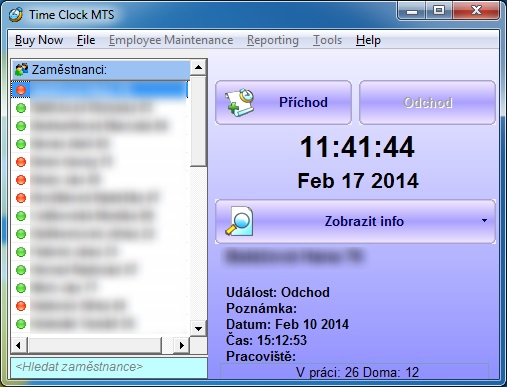
Time Clock MTS in Czech
The user has done this by changing all of the the main screen labels in the software on the Display Settings screen. If you want different time clock stations to have different display languages (for example Czech on one computer and English on another) then you can also translate the screen labels for each different client computer.
by Mark Nemtsas | Feb 17, 2014 | Tips and Tricks
Some users have reported some problems upgrading to Time Clock MTS Version 5 when they are using SQL Server as a backend database. I suspect this only occurs for users who have imported an Access database using SQL Server Management Studio. It appears that this process creates some indexes and constraints that prevent the upgrade process from occurring. Unfortunately there’s no automated fix because the names of the constraints and keys are randomly generated during the import process and will be different in each case.
The fix for this issue is complex and should only be attempted by users who are familiar with SQL Server and SQL Server Management Studio. If you’re not sure what either of these are or you think I’ve suddenly started talking another language then you’re not the right person to be implementing this fix. Talk to your IT staff or your database administrator before continuing.
You can be sure you’ve got this problem when you see an error like this the first time you run Time Clock MTS Version 5 after upgrading:
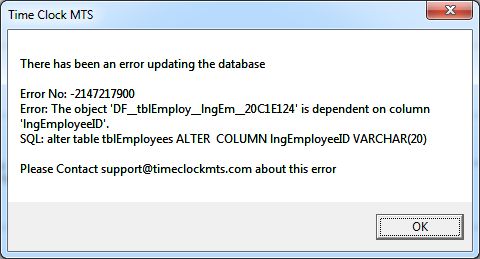
Note down the name of the object (of the form DF_tblEmploy_lngEm_XXXXXX) because we’re going to need that later. Close down Time Clock MTS and open up SQL Server Management Studio.
1. Backup your Database
Before we start this process you should backup your database. In SQL Server Management Studio (SSMS) you can do this by right clicking on your time clock database in the object explorer and choosing the Tasks->Backup menu option.
2. Determine Name of Constraints/Indexes to Delete
In SSMS we’re going to determine the names of the constraints and indexes to delete. The first is the one shown in the image above (but of course yours will most likely have a different name). Open up the table tblEmployees in the SSMS object explorer and click on the “Indexes” folder icon. It should look something like the image below. You may see an index called “strEmployeeID” there. If so, note down the name.
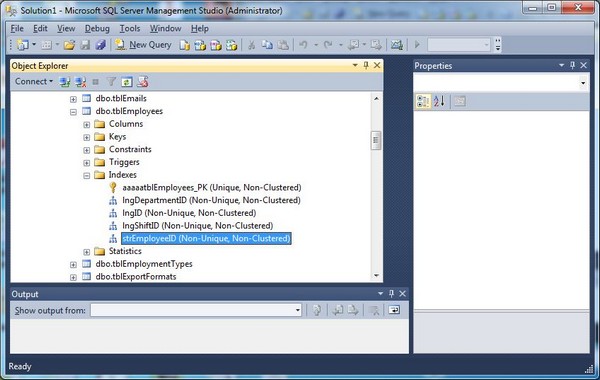
Now scroll down to tblSettings in the SSMS Object Explorer and open the Constraints folder. Scroll through the list of constraints looking for a constraint of the form “DF__tblSettin_lngLa_XXXXXX”. It might look something like the image below. If you find the constraint note down the name.
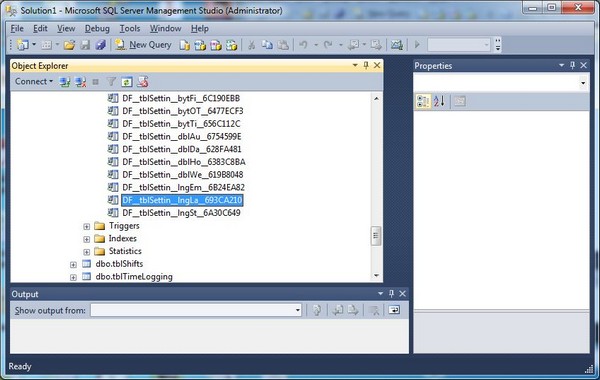
Click on the Indexes folder icon for tblSettings and you may see an index named “lngLastEmployeeID”. If you do note down that name.
3. Build and Run a Query to Delete Indexes/Constraints
Now we’re going to build a query to delete the offending indexes and constraints. Click on the New Query toolbar button in SSMS and cut and paste the code below into your new query window.
USE [YourDatabaseName]
GO
/** if you have a lngLastEmployeeID index in tblSettings include this line**/
DROP INDEX [lngLastEmployeeID] ON [dbo].[tblSettings]
/** if you have a strEmployeeID index in tblEmployees include this line**/
DROP INDEX [strEmployeeID] ON [dbo].[tblEmployees]
/** if you have a constraint of the form DF__tblSettin__lngLa__XXXXX tblSettings include this line**/
ALTER TABLE [dbo].[tblSettings] DROP CONSTRAINT [DF__tblSettin__lngLa__XXXXXX]
/** if you have a constraint of the form [DF__tblEmploy__lngEm__XXXXXXX] tblSettings include this line**/
ALTER TABLE [dbo].[tblEmployees] DROP CONSTRAINT [DF__tblEmploy__lngEm__XXXXXXXXX]
GO
Make sure to change YourDatabaseName to the name of your database. Delete the lines from the code that you do not need. For example, if you didn’t find a “lngLastEmployeeIndex” in step 2 then you can delete that line from the code. Also, make sure to change the names of the constraints to match those you found in Step 2. For example, if your tblEmployees constraint was named DF__tblEmploy__lngEm_20C1E124 then you’ll have to change DF__tblEmploy__lngEm__XXXXXXXXX to match that name.
When you’re happy that your query is correct we can run it by clicking the Execute toolbar button in SSMS and the offending indexes and constraints will be deleted.
4. Change Time Clock MTS Startup Settings File
Now you’re going to need to open up the Time Clock MTS Startup Settings file in Windows Notepad. The file can be found here:
c:\Program Data\Time Clock MTS\timeclock.ini
Look for a setting at the bottom of the file called “Version5DatabaseUpdates” and set the value back to 0 (it should be set 1) so that the entry looks something like this:
Version5DatabaseUpdates=0
Save the changes to the file and startup Time Clock MTS and everything should now work just fine.
by Mark Nemtsas | Feb 12, 2014 | News
United Commercial Upholstery of New Ulm, Minnesota are, as their name suggests, a commercial upholstery firm who specialize in seating for golf carts and cushions/stools for locker rooms. They also offer high volume upholstery services, design and color consultations, and CNC fabric and wood cutting. They have been using Time Clock MTS since 2009 and their President, Phil Vorwerk, took some time out of his week to send through an account of how they’ve used the software and the benefits they’ve seen from doing so.
It’s always great to receive these sorts of customer testimonials, and it’s especially great to receive one that has clearly had time an effort put into it. Thanks Phil and thanks to United Commercial Upholstery.
by Mark Nemtsas | Feb 6, 2014 | New Releases
Just a short entry to note the release of Time Clock MTS Version 5.0.2 (yesterday) and Time Clock MTS Version 5.0.3 today. Version 5.0.2 added a check to stop users setting the employee badge number to “0” or “000” or any repeating number of zeros. It also fixed up an issue some users were seeing with deleted emails still displaying on some lists. And finally it addressed a mysterious bug one user was having with adding new employees. I am baffled as to what was causing this as simply rebuilding the software for him seemed to fix up the issue without any actual code changes being made.
Version 5.0.3 was released today, It included one enhancement which now allows emails to be added directly from the Add/Edit Email Alert Screen. This version also escaped XML excluded characters from email alerts which was stopping some email alerts from being sent correctly. And the final change was a fix to all reports where time off (vacation or sick time) was taken on the last day of the report period. This could result in the balance of available vacation / sick time to be incorrect.
by Mark Nemtsas | Feb 5, 2014 | How To, Tips and Tricks
Based on certain events occurring in Time Clock MTS the software can automatically send out emails to one or more recipients. This could be useful for a number of reasons. For example notifying a payroll supervisor or department supervisor that an employee has requested time off. Or perhaps notifying the employee themselves when their time off request has been approved or denied.
This how-to guide takes the Time Clock MTS user through the steps required to create an email alert.
1. Log in as the Administrator
The first step is to log into the Time Clock MTS Administrator program as the administrator and go to the Tools->Emails Alerts screen (see the image below).
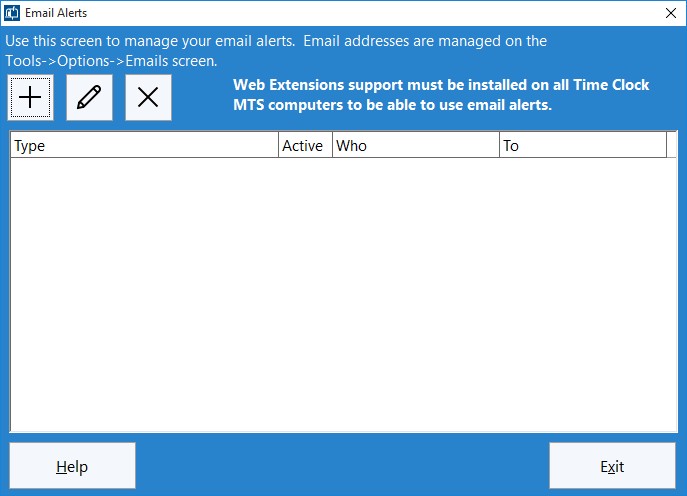
Figure 1 – The Manage Emails Alerts Screen
2. Add an Alert
To add an email alert click the  button and you’ll be shown the Add Email Alert screen (see below).
button and you’ll be shown the Add Email Alert screen (see below).
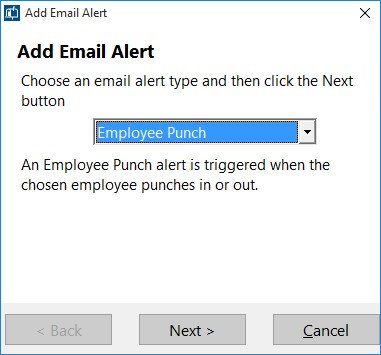
Figure 2 – Adding an Email Alert
Lets add an employee punch alert by choosing it from the dropdown and then click the Next button.
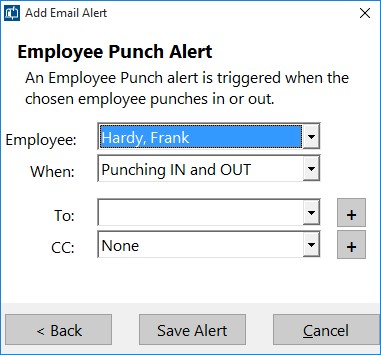
Figure 3 – Adding an Employee Punch Email Alert
3. Set Up the Employee Punch Alert
Above you can see the Employee Punch Alert configuration options. We can choose what employee should raise the alert, what action triggers the alert (punching in, punching out, or both) and two different emails we can send the alert to. In the above example we’ve chosen to raise an alert when Frank Hardy punches in or out but we still need to add a couple of email addresses to send the notifications to. This can be done easily from this screen by clicking the + buttons. If you don’t see the + buttons then you’ll need to update your software to the latest version. Once you’ve added an email address you won’t need to do it again. It’ll always be available to be selected from the dropdown list. Don’t forget though that emails can be added and managed from the Manage Emails screen.
In this case we’re going to add an email for the To field and one for the CC field. The first will be a department supervisor and might look something like this:
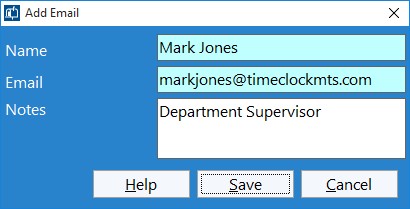
Figure 4 – Adding Department Supervisor Email
And the second is our payroll supervisor:
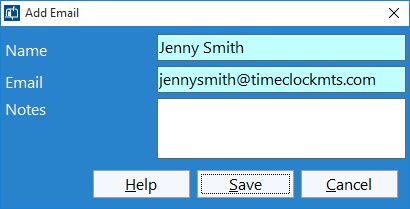
Figure 5 – Adding Payroll Supervisor Email
Note that once they are added they’ll be automatically selected in the corresponding email dropdown box.
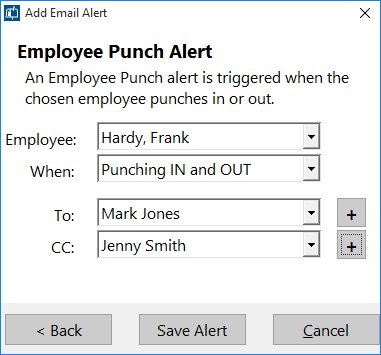
Figure 6 – The Completed Email Alert
4. Save the New Email Alert
When you’re happy with the alert we can save it by clicking the Save Alert button and we’ll be returned to the Manage Alerts screen which should now display it.
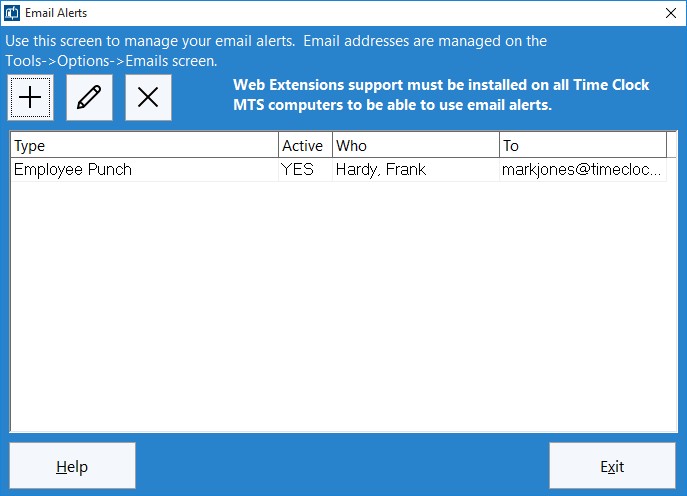
Figure 7 – New Alert on Manage Alerts Screen
5. Install Web Extensions Support
Any computer that has Time Clock MTS on it that needs to create email alerts must have the Time Clock MTS Web Extensions Support installed on it. You can learn what this means and how to install it in this blog article about web extensions.
6. You’re Done!
That’s all there is to it. Now when our employee Frank Hardy punches in or out of any computer our two email addresses will receive a notification of the event via email.
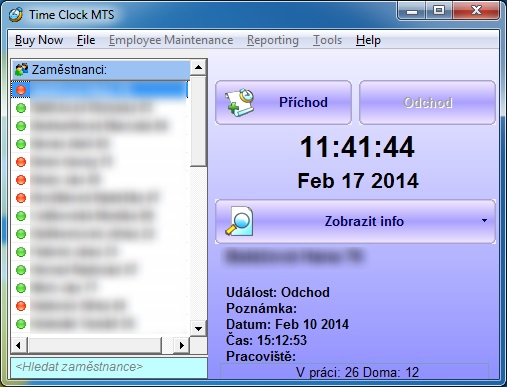

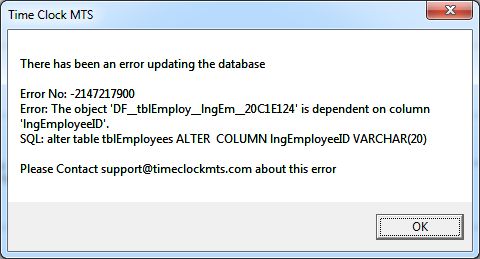
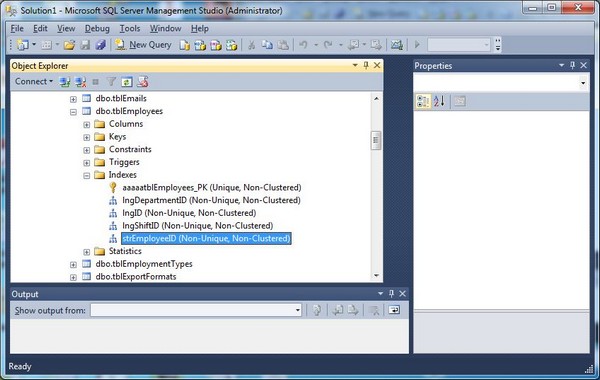
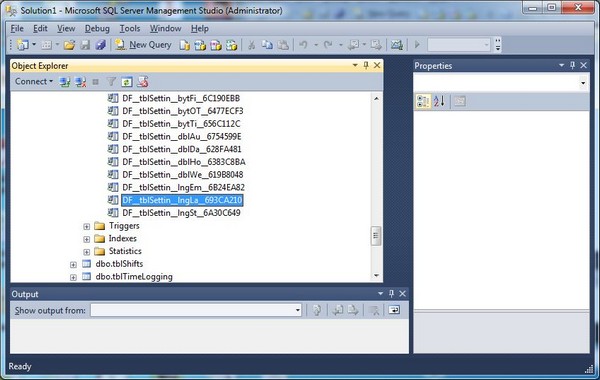

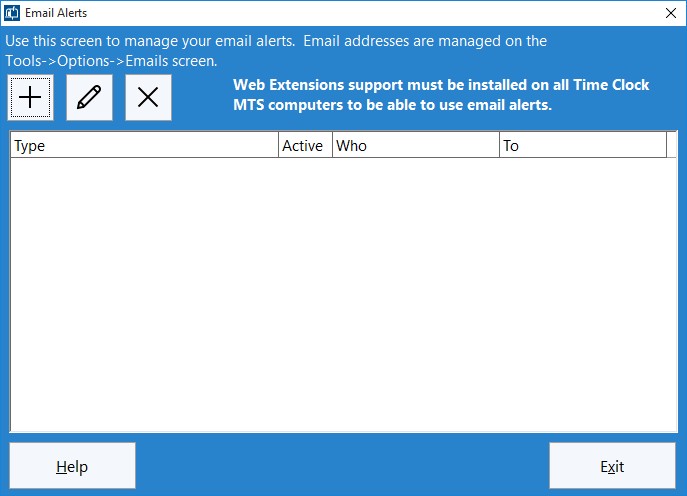
 button and you’ll be shown the Add Email Alert screen (see below).
button and you’ll be shown the Add Email Alert screen (see below).