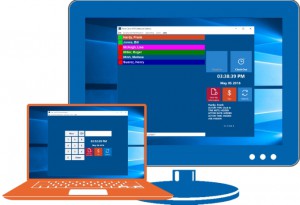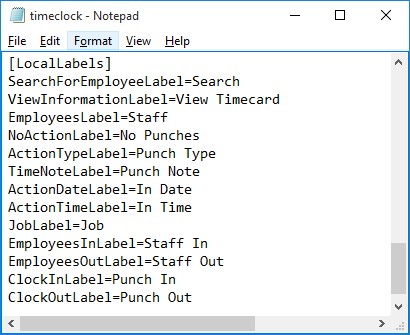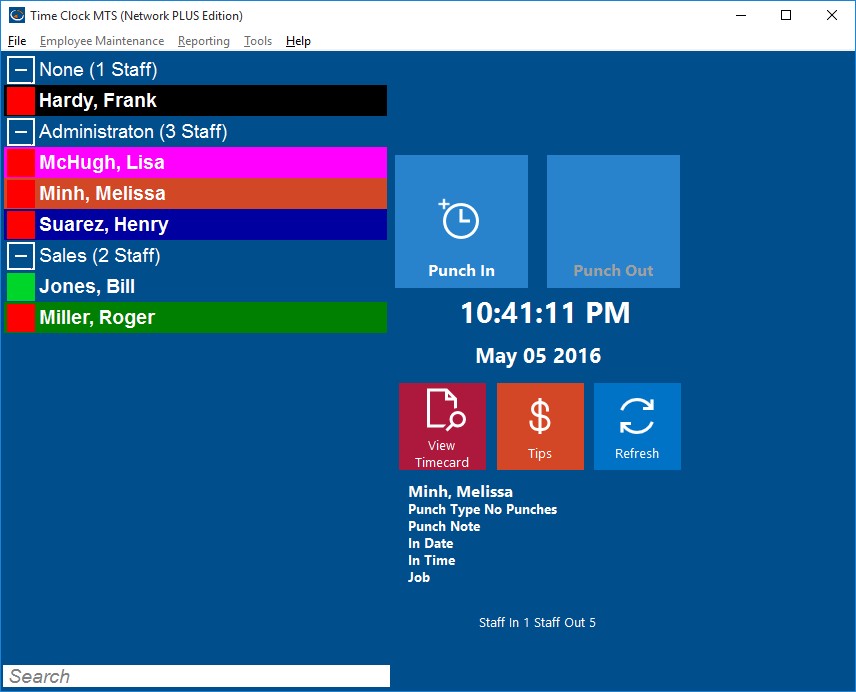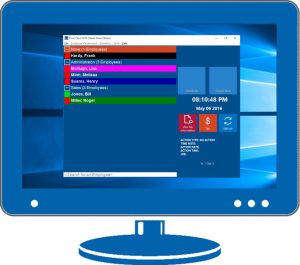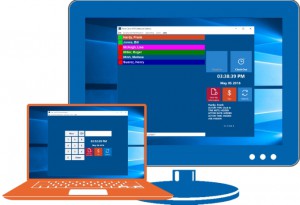by Mark Nemtsas | Feb 4, 2014 | User Testimonials
The good folk at the Frix-Jennings Clinic on West Main St in Henderson, Tennessee have been using our timeclock software for about a year. Recently, the HR Director there, Crystal Kuykendall was asking me some questions via email about possibly upgrading to Version 5 of the software. I happened to ask her how the clinic was finding the software and she (very graciously) took the time to write a rather lengthy reply to that simple question. Here’s what she had to say:
We have a small business with multiple locations. Our old time system was a punch card system. At end of payroll our other locations would have to fax their time card copies to our main office and we then gathered them up and delivered all cards to our accountant’s office. The accountant spent many hours verifying timecards and they were hard to read, hard to calculate etc. After all that time then payroll would be processed. The extra time spent verifying timecards was reflected on our bill from the accountant’s office. We would then get these timecards back and have to store them. Boxes upon boxes of stored used timecards.
In an effort to save time and money the accountant started looking into a computerized time system for us. She sent a recommendation to us to look at Time Clock MTS. My Practice Administrator had me look into the recommendation. I went thru the tutorials and even asked questions regarding the system. The tutorials were easy to follow as well as any questions I had regarding the system were always answered within 24 hours. Our Main Initial Criteria was…..We needed an easy to use system that could track work hours, job location hours and vacation time used. Time Clock MTS could do all this AND MORE……The decision was made…….Go forward with purchase.
We started actively using Time Clock MTS in March 2013. After entering our employee data we did a trial run of 2 payrolls’s and had employees use both systems to compare the accuracy of the calculations. The trials were flawless. We threw away the punch cards and haven’t looked back!!!! The ease of using the system at our 4 separate locations and being able to monitor it from one Administrative site has been wonderful.
I can run the report from our main location for all employees and all locations and send it to the accountant. She no longer has to spend hours pouring over punch cards and deciphering the calculations!!! We no longer have to take days gathering up timecards to send to the accountant or store old timecards!!
We have tweaked our system and the money saved on accountant fees is considerable. Any questions I have ever had regarding the product were explained either by the website tutorials or answered via email promptly.
Now that we have down pat what our main criteria use was, we are looking into the other great things it has to offer that we are able to implement; like using the system to make announcements and other things.
The service is outstanding and the product is amazing. The old time clock still hangs on the wall….gathering dust!!!!
I highly recommend Time Clock MTS…..It has been a HUGE asset to our company.
Obviously I was a little stunned to receive such a lengthy response and for Crystal to graciously allow me to publish it here on our blog. I cannot thank her or the staff of the Frix-Jennings Medical clinic enough for taking the time to provide such valuable feedback on the software!
by Mark Nemtsas | Jan 29, 2014 | How To, Tips and Tricks
Time Clock MTS has allowed you to define the labels for almost every button on the employee clock in screen for a while now. You can do it via the Display Settings screen. Just select the “Main Screen Labels” drop down and enter some text for each different label. This is particularly useful if your workforce speaks a different language or your business uses different terminology (for example you punch in and out rather than clock in and out). However, a problem arises when you want to provide two different label sets to different groups of employees. For example, you might want one employee time clock terminal in Spanish and another in English. With the release of Time Clock MTS Version 5 this is now possible.
Here’s how to do it:
- On the computer with Time Clock MTS that you want to have custom labels open up the timeclock.ini file in Windows Notepad. This file can be found in this folder:
c:\Program Data\Time Clock MTS\
Note that you might have to show hidden files and folders to see this location
- Towards the bottom of the file you should see a section that looks like this:
[LocalLabels]
ClockInLabel=1
ClockOutLabel=1
SearchForEmployeeLabel=1
ViewInformationLabel=1
EmployeesLabel=1
ActionTypeLabel=1
TimeNoteLabel=1
ActionDateLabel=1
ActionTimeLabel=1
JobLabel=1
EmployeesInLabel=1
EmployeesOutLabel=1
- Enter a new label next to each setting if you want the local client to display that label in preference to your global labels. So, for example, if you wanted to display “Punch In” and “Punch Out” in preference to your global labels then you”d change the above to something that looks like this:
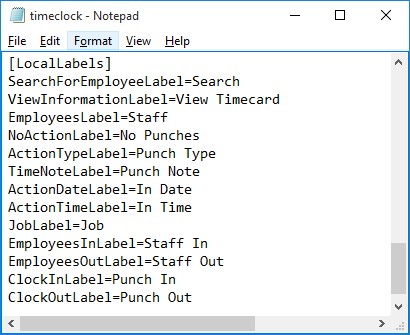
Edited timeclock.ini file
- Any labels you don’t want changed from your global settings should just be left blank or at the default setting of 1. Once you’re happy with your new set of labels save the timesheets.ini file and re-start the software and you should see your new labels in action. See the image below.
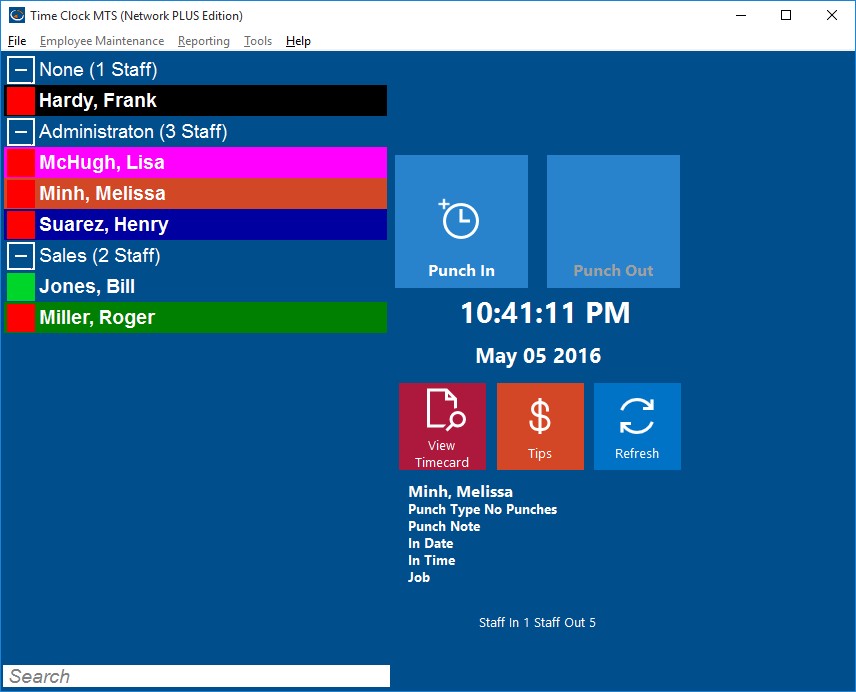
Time Clock MTS with New Labels
by Mark Nemtsas | Jan 27, 2014 | Tips and Tricks, Using the Software
This is an upgrade guide for existing users of Time Clock MTS wanting to upgrade the Network Edition (multi-computer) from an earlier version to Version 5. If you’re wondering what changes are included in version 5 then you should read this blog article.
1. Gather Required Information
Note down the following information:
- The current version of Time Clock MTS you’re using. Look on the Help->About menu.
- Your current registration details, this includes the registration name, the registration key, and the number of clients and employees you’re licensed for. You can see these on the Help->Registration screen within Time Clock MTS.
- The location of your current Time Clock MTS database. This can be found on the Tools->Options->System Options menu within Time Clock MTS.
2. Close Down Client Computers
Close down the Time Clock MTS client software on any computers that are currently running it.
3. Backup Your Time Clock MTS Data
While the Time Clock MTS Administrator program is running on your computer make a backup of the database using the Tools->Backup Database menu. Alternatively you can make a manual back using Windows Explorer and the location of the database you noted down in step 1. You’ll need to close down Time Clock MTS before you do a manual backup using Windows Explorer.
4. Download the Upgrade Installers
Download the Version 5 Administrator upgrade installer from here:
Version 5 Administrator Upgrade Installer
Download the Version 5 Client upgrade installer from here:
Version 5 Client Upgrade Installer
Make sure to save both installers somewhere you can find them later.
5. Install the Administrator Upgrade
Run the Administrator Upgrade Installer that you downloaded on the computer where your Time Clock MTS Administrator software is installed. When the upgrade installation is complete choose to run Time Clock MTS.

Time Clock MTS Version 5 Upgrade Warning
6. Complete the Administrator Upgrade Process
The first time you run Version 5 of the Administrator software you’ll be shown the above screen warning you about changes that are about to be made to your time clock data. You can read more about these changes here. If you’re happy to complete the upgrade click the Upgrade Now button.
7. Install Upgrade on Client Computers
Run and install the Client upgrade installer on any computer that you’ve got the Time Clock MTS Client software on.
8. Get a New Version 5 Registration Key
If you’ve evaluated Version 5 and are happy with it then you’ll find that you’re going to need a new registration key to keep using it. Never fear though, registered users of Time Clock MTS who bought the software prior to Version 5 are entitled to either a free upgrade or a discounted price upgrade. To check if you’re entitled to a free upgrade or to receive discounted upgrade pricing you should visit the Version 5 Registration Key page. You’ll need to know your current Time Clock MTS registration key to use that page. If you can’t find your registration key please contact us for help.
Once you’ve got your new registration key you’ll have to register the Time Clock MTS Administrator program on the
Help->Registration details screen. You may also have to register any computers that are using the Time Clock MTS Client software (using the same menu in the client software).
by Mark Nemtsas | Jan 27, 2014 | Tips and Tricks, Using the Software
This is an upgrade guide for existing users of Time Clock MTS wanting to upgrade the stand-alone (single computer) edition from an earlier version to Version 5. If you’re wondering what changes are included in version 5 then you should read this blog article.
1. Gather Required Information
Note down the following information:
- The current version of Time Clock MTS you’re using. Look on the Help->About menu.
- Your current registration details, this includes the registration name, the registration key, and the number of clients and employees you’re licensed for. You can see these on the Help->Registration screen within Time Clock MTS.
- The location of your current Time Clock MTS database. This can be found on the Tools->Options->System Options menu within Time Clock MTS.
2. Backup Your Time Clock MTS Data
While Time Clock MTS is running on your computer make a backup of the database using the Tools->Backup Database menu. Alternatively you can make a manual back using Windows Explorer and the location of the database you noted down in step 1. You’ll need to close down Time Clock MTS before you do a manual backup using Windows Explorer.
3. Download the Upgrade Installer
Download the Version 5 upgrade installer from here: Version 5 Upgrade Installer and save it somewhere you can find it later.
4. Install the Upgrade
Run the upgrade installer that you downloaded. When the upgrade installation is complete choose to run Time Clock MTS.

Time Clock MTS Version 5 Upgrade Warning
5. Complete the Upgrade Process
The first time you run Version 5 you’ll be shown the above screen warning you about changes that are about to be made to your time clock data. You can read more about these changes here. If you’re happy to complete the upgrade click the Upgrade Now button.
6. Get a New Version 5 Registration Key
If you’ve evaluated Version 5 and are happy with it then you’ll find that you’re going to need a new registration key to keep using it. Never fear though, registered users of Time Clock MTS who bought the software prior to Version 5 are entitled to either a free upgrade or a discounted price upgrade. To check if you’re entitled to a free upgrade or to receive discounted upgrade pricing you should visit the Version 5 Registration Key page. You’ll need to know your current Time Clock MTS registration key to use that page. If you can’t find your registration key please contact us for help.
Once you’ve got your new registration key you’ll have to register the Time Clock MTS program on the Help->Registration details screen.
by Mark Nemtsas | Jan 27, 2014 | Tips and Tricks, Using the Software
This guide covers how existing users of Time Clock MTS can upgrade to Version 5 quickly and easily.
How Are You Using Time Clock MTS?
If you’re using Time Clock MTS in stand-alone mode (on a single computer) then you should look at the Stand-Alone Edition Upgrade Guide.
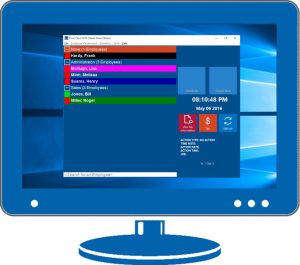
Time Clock MTS Stand Alone Edition
If you’re using the Network Edition (on more than one computer) then should look at the Network Edition Upgrade Guide.