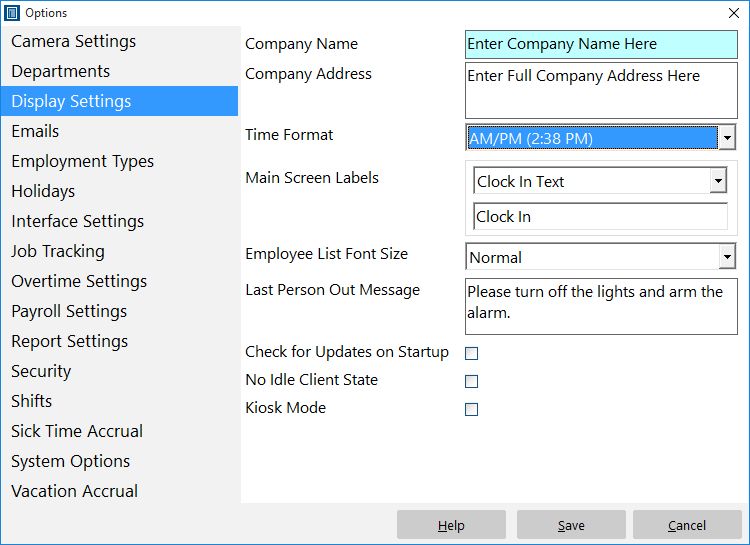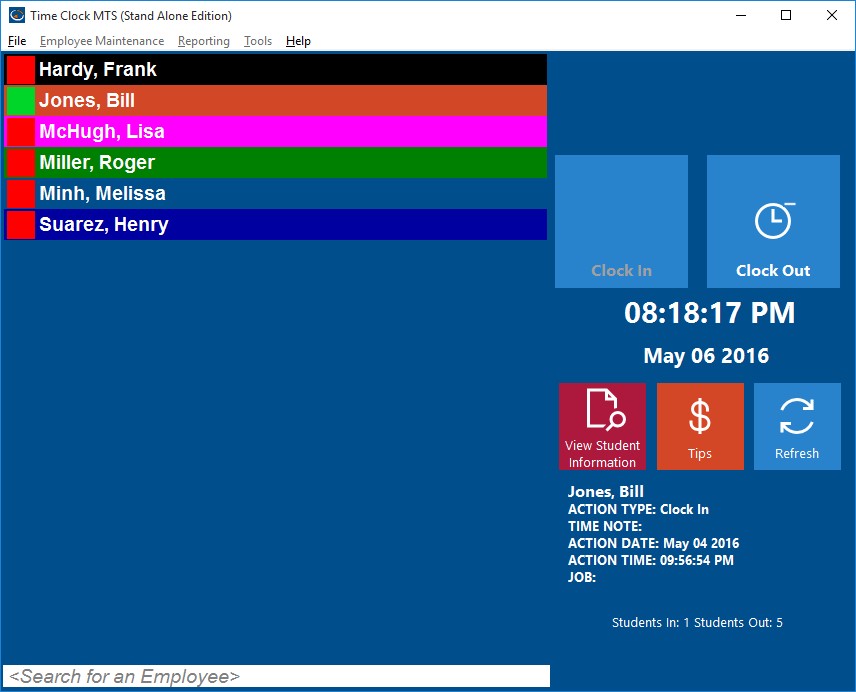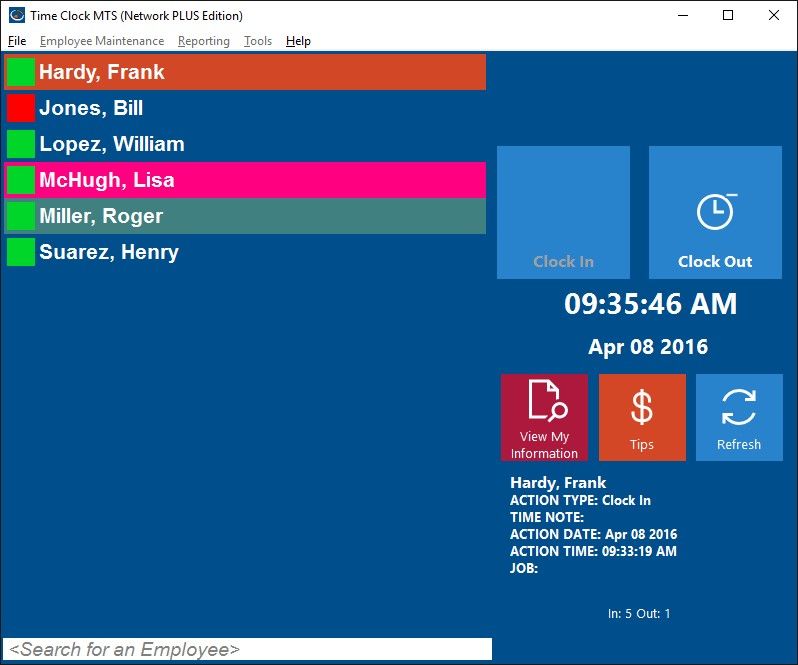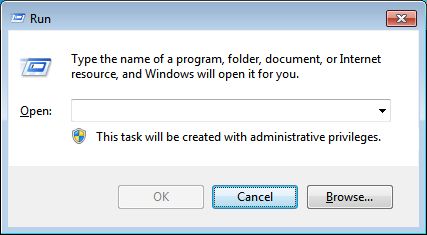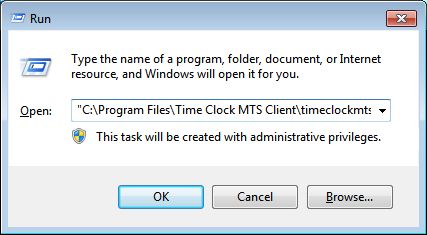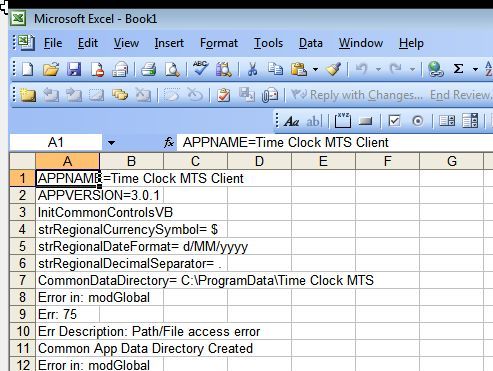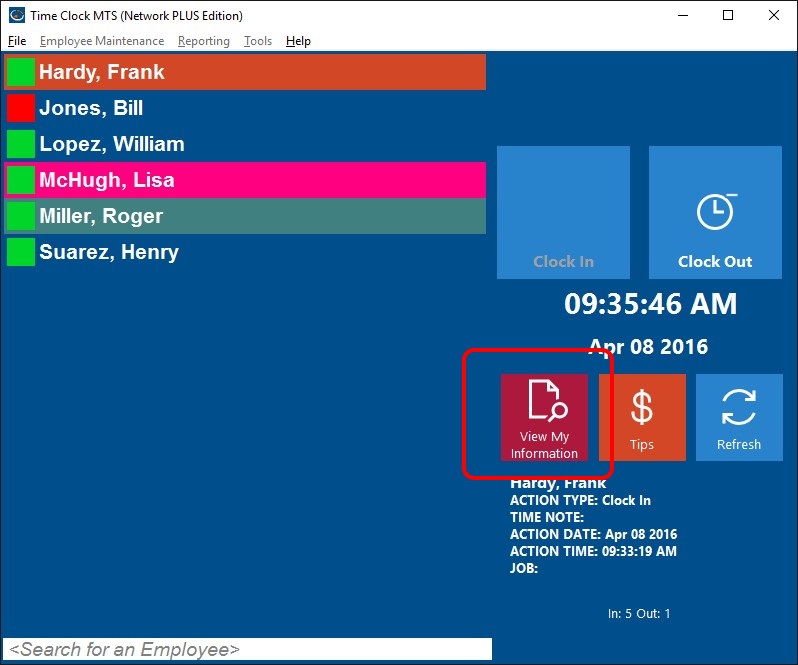by Mark Nemtsas | Apr 15, 2011 | How To, Tips and Tricks
A quick browse through our customer database shows at the time of this post that 68 schools (not including colleges and universities) are using Time Clock MTS. It’s safe to assume that some of these, at least, are using Time Clock MTS as school attendance software. I thought it would be useful to look at how you could configure Time Clock MTS to track and record the attendance of students within schools.
Change the Time Clock MTS Display Labels
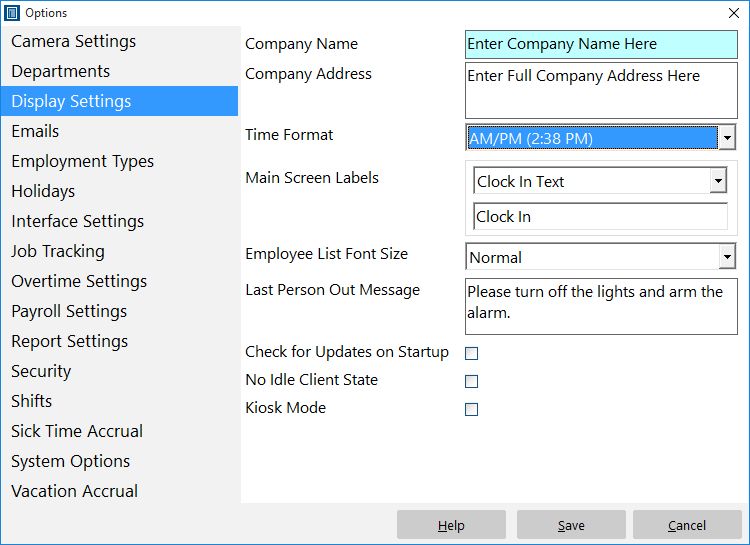
The Display Settings Screen
Above you can see the Tools->Options->Display Settings screen. You can use the ‘Main Screen Labels’ options to change the text shown on the main screen of Time Clock MTS. We originally designed this to allow users to translate the main screen into other languages but we are aware that some users are using it to make the software more user friendly to their particular business. If you’re using Time Clock MTS as school attendance software then you can easily make it more student friendly by changing these terms. The image below shows what the result can be when making the software more school friendly.
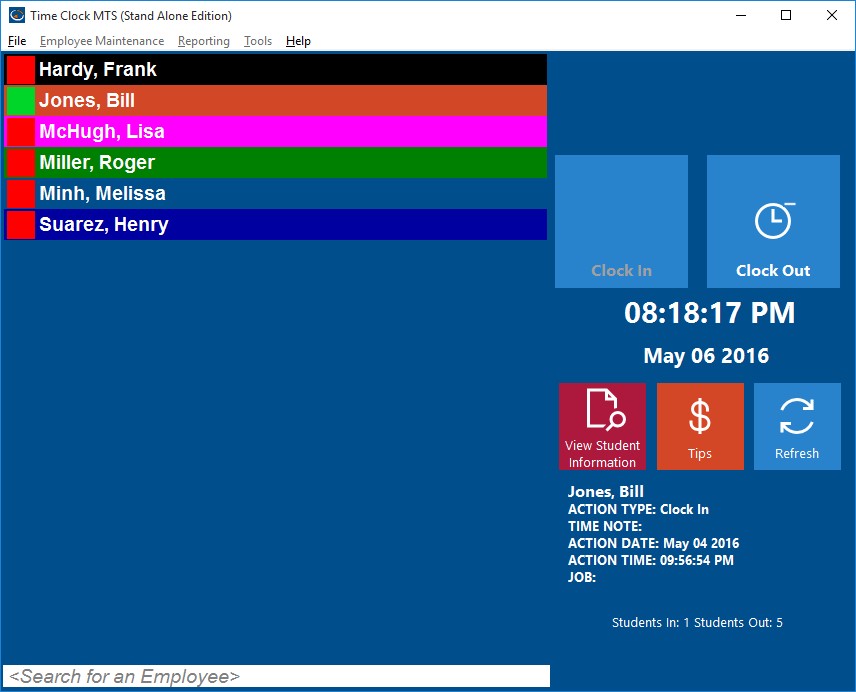
Time Clock MTS configured as school attendance software
Record Student Contact Information
The Manage Employees screens in Time Clock MTS allow you to record the student name, contact information, and alternate contact information. This is immediately useful if a school needs to contact a student, their parents, or notify someone due to an unexplained school absence.
Track Students by Class
Student attendance by class could be easily tracked using the departmental tracking features with Time Clock MTS. Simply create a department for each student class and then assign each student to the correct class using the Manage Employees screens mentioned above. You could then setup your Time Clock MTS clients (clocking stations) to display only the students from appropriate class. Alternatively you could configure the student list to display in folder view and have an expandable list of classes and students that could be looked through very quickly and easily.
Track Daily Attendance
Time Clock MTS can be easily used to track the daily attendance of a student. Simply have them check in when they arrive for home class, or perhaps when they enter the school building.
Period Attendance
Using the Job Tracking features of Time Clock MTS you could easily configure the software to track student attendance by period. Simply create a job code for each subject and have students clock into each subject’s period using the appropriate job code.
Report on Student Attendance
The Employee Status Report gives you a quick and easy way of reporting on student attendance. It’s a simple matter to run this report and see what students are not at school for the day and then make contact with their parents to notify them of their absence. For more comprehensive reporting the Simple Attendance Report could be used to print off attendances by class or period and then distributed to teachers via noticeboard or email.
Conclusions
While Time Clock MTS wasn’t specifically designed as school attendance software many of the features allow it to be used as such. The customizations available will make it easy to use for your students, while configuration options will easily allow you to track student attendance by class or period as well as allowing to store their contact details. Comprehensive and flexible reporting then allows for simple attendance tracking of your student population.
by Mark Nemtsas | Apr 6, 2011 | Tips and Tricks, Using the Software
Here’s a question we just got from a Time Clock MTS user:
I seem to have another problem that I’m not sure we can solve. The guys that are using the time clock are pretty computer savy. I’m sure one of them changed the date on the computer that they sign in on – the time that is used is off of the that computer not the time on the “client” computerm(or my computer)… I have not “called” them on it yet and won’t unless it happens again, but I went out and it is very easy to change the clock and clock in or out then change the clock back to the regular time. Do you know of any way to LOCK the time on the computer they are signing in on? Or any other way around it?
There’s a few ways to prevent this sort of thing from happening, here’s the solutions I suggest in the order that I consider best to worst.
- Setup your Windows system to get the system time from an Internet Time Server and then put in place a system policy to remove permissions for your Windows users to change the system time.
- Configure Time Clock MTS to get it’s time from an Internet Time Server. We’ve recently setup our own dedicated time server, so we suggest you make use of it for maximum reliability.
- Turn on the “Do Not Allow System Clock Changes” setting and require the administrator password when the software is started. You can change both these settings on the Security Settings Page. This will prevent users from closing Time Clock MTS, changing the system time and then re-starting the software.
- Turn on the “Do Not Allow System Clock Changes” setting on the Security Settings Page. This is fairly insecure because employees can just close the software and change the system time and re-start the software.
by Mark Nemtsas | Mar 6, 2011 | How To, Tips and Tricks

The Interface Settings Screen
This Time Clock MTS How To Article covers how to configure Time Clock MTS to allow your employees to record, track, and report on any tips they receive while working.
To enable employee tip tracking in Time Clock MTS just follow the steps below..
- Log into Time Clock MTS as the administrator. How you log in as the administrator was covered in this Time Clock MTS How To Article.
- Go to the Tools->Options->Interface Settings screen and you’ll be shown the screen at the top of this article.
- Check the Enable Tip Tracking checkbox.
- Select the Employee List Interface option from the Data Entry dropdown. Note that tip tracking does not currently work if you’re using the keypad interface.
- When you’re happy with your selection press the Save button to save the changes.
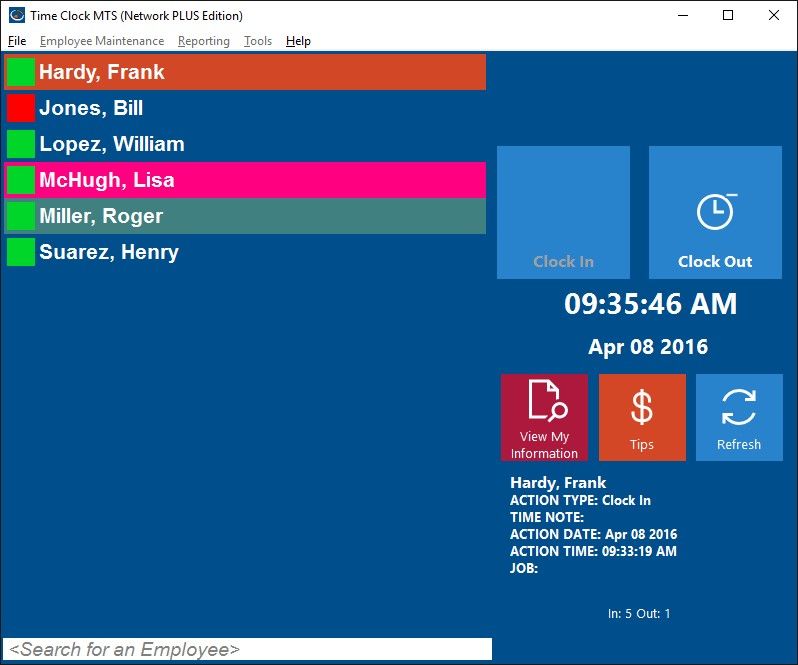
The Employee Time Clock Screen
- Logout of the Time Clock MTS administrator account and you should see the employee time clock screen looking like it does above. Note that the Tips button is now visible. Your employees can now start recording tips received by clicking this button.
We’ll cover how to record and report on employee tips in subsequent how to articles.
by Mark Nemtsas | Feb 19, 2011 | How To, Tips and Tricks, Using the Software
From time to time we need to users of Time Clock MTS to run the software in a special logging mode to allow us to find and fix up problems with the program or with the computer it is installed on. When this mode is activated Time Clock MTS creates a new Microsoft Excel worksheet and logs all manner of information to the worksheet which can then be emailed to us. This blog entry details how to start up the software in what we call “Excel Debug Mode”.
1. Find the Start->Run box on your version of Windows. If you’re using Windoxs XP it’s just a matter of pressing the Windows Start button and selecting the Run option from the window that pops up. In Windows Vista the Run box is hidden by default and you may need bring back the Start->Run box. If you’re running Windows 7 just click the Windows Pearl (the round button on the bottom left of your desktop) and select the run option from the window that pops up.
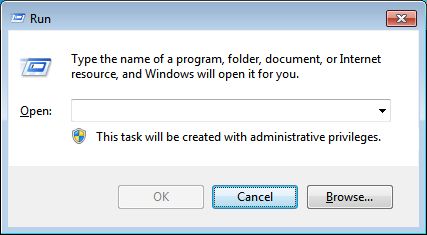
2. Generally the Start->Run box looks something like the screenshot shown above.
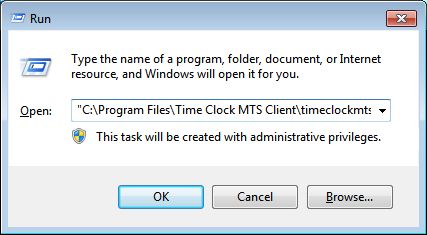
3. Enter the following command into the text field in the window. Make sure to enter the correct command depending on whether you’re trying to get the Time Clock MTS Administrator program or the Client program started in Excel Debug Mode. Make sure to cut and paste the commands from this article rather than trying to type them in.
Administrator Program:
“C:\Program Files\Time Clock MTS\timeclockmts.exe” ExcelDebug
Client Program:
“C:\Program Files\Time Clock MTS Client\timeclockmtsclient.exe” ExcelDebug
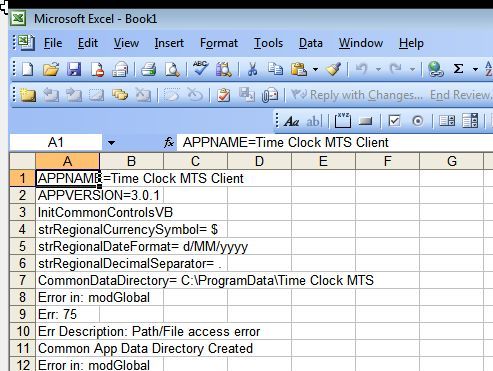
4. Click the OK button and Time Clock MTS should start up as should a Microsoft Excel Worksheet. The worksheet should look something like it does above.
That’s all you need to do to start Time Clock MTS in Excel Debug Mode. If we ask you to do this we’ll ask you to do something once the software is running (like clock someone in and out or similar). Then all you’ll need to do is shutdown Time Clock MTS, save the Excel worksheet and attach it to an email to send to us. As always if you have any problems or get stuck please Contact Us for more information.
by Mark Nemtsas | Jan 20, 2011 | How To, Tips and Tricks, Using the Software
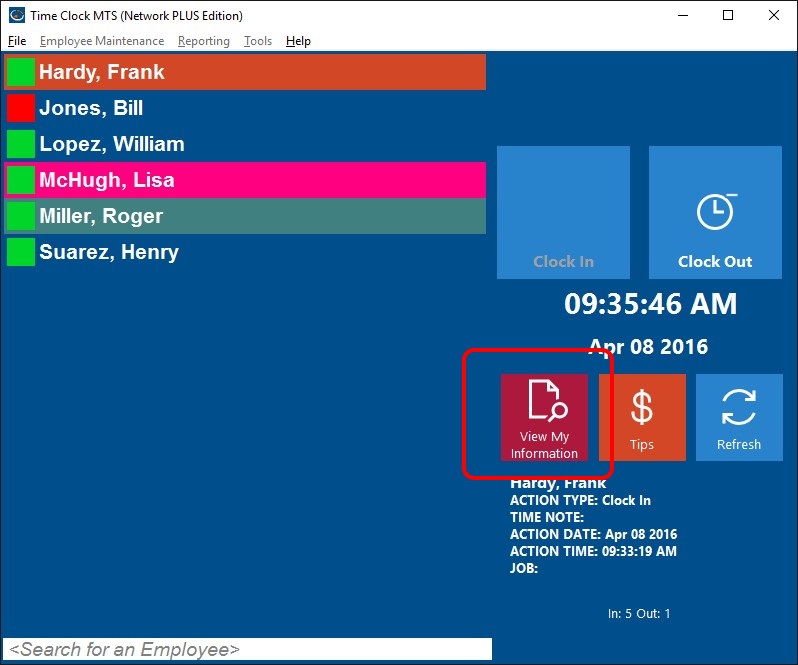
Employees can view their own information and print their own timesheet.
If you’ve ever uninstalled Time Clock MTS then you would have noticed that a web based survey pops up in your browser window asking you why you’re uninstalling the software. This is a valuable tool for you to tell us about bugs in the software that we are not aware of or to work out if there’s an annoying aspect to the software that a lot of people are bothered by. We’ve found the results of these surveys extremely useful but from time to time we get an uninstall survey response that tells us that a particular user decided not to purchase the software because they believe the software doesn’t do something it actually does. Most of the time when I get one of these responses I’ll pop up a blog entry covering the topic. Today the following feedback came in from an uninstall survey:
wish the employee could print out their timesheets without being log in as admin because as admin you can change time which I do not like….this is the reason I uninstalled and did not buy
Of course you can configure the software to allow employees to print their own timesheets without having them log in as the administrator and here’s how to do it:
There it is, two simple steps. Your employees will now be able to view their own timecards and then print those timecards to a printer or export them to Excel. Of course if you’ve enabled employee PIN’s or Passwords then your employees will need to enter their PIN before they can view their timecard.
by Mark Nemtsas | Jan 11, 2011 | Tips and Tricks, Using the Software
A fairly common question I get from prospective users is whether purchasing Time Clock MTS is a one time thing or is a yearly renewal required? Here’s the answer:
- When you buy Time Clock MTS you get a lifetime license to use that version of the software, it entitles you to one year of email support and software updates.
- Once a year has elapsed since the purchase of Time Clock MTS you’ll receive an email allowing you to renew your email support and software update contract for a further year. The cost of this is $25 (US) for the Stand Alone Version, $50 (US) for the Network Version, and $100 (US) for the Network PLUS Version. Of course you don’t have to renew but you wont be eligible for support nor will you be able to receive updates to the software that might include new features or bug fixes.
That’s all there is to it. There’s no need to renew your support every year if you don’t want to, Time Clock MTS is very reliable and has enough flexibility to support most businesses right now. However, some companies like the surety of email support and the chance to access new features and bug fixes as they become available.