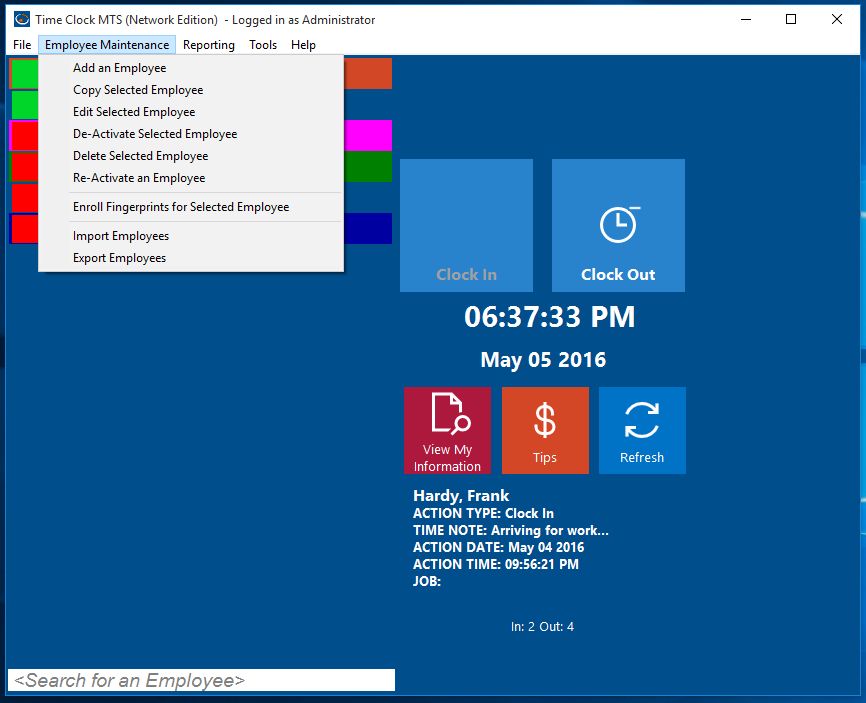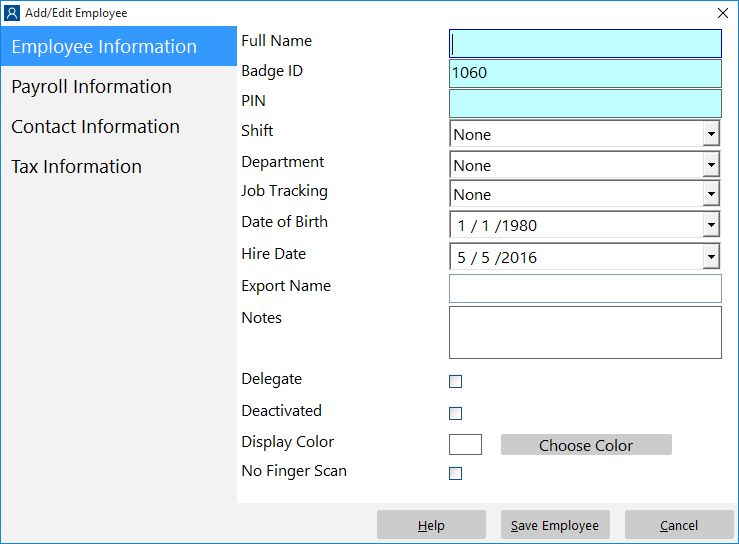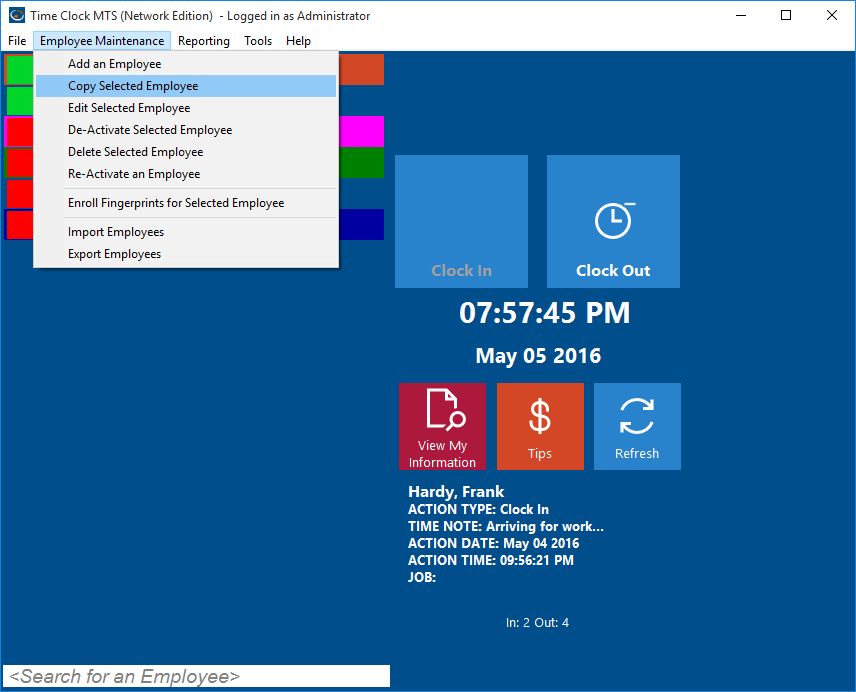by Mark Nemtsas | Jun 11, 2009 | How To
For an employee to be able to clock in and out of Time Clock MTS you must create an employee account that they can use. This Time Clock MTS How To Article very briefly covers how to create a Time Clock MTS employee.
To create a new employee in Time Clock MTS just follow the steps show below.
- Log into Time Clock MTS as the administrator. How you log in as the administrator was covered in this Time Clock MTS How To Article.
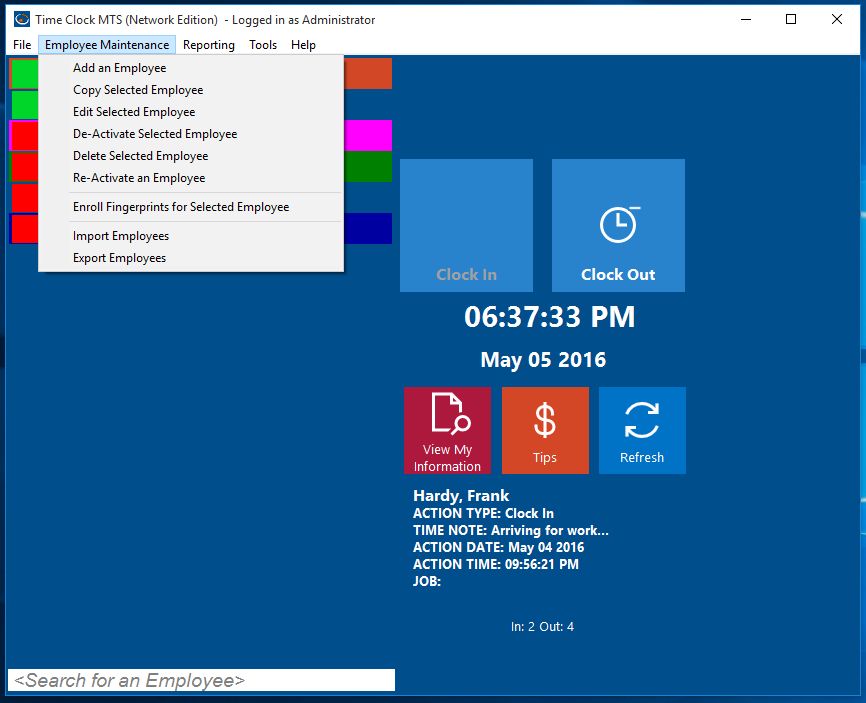
Adding an Employee
- Once you’re logged in go to the Employee Maintenance->Add an Employee menu. This is shown in the image above.
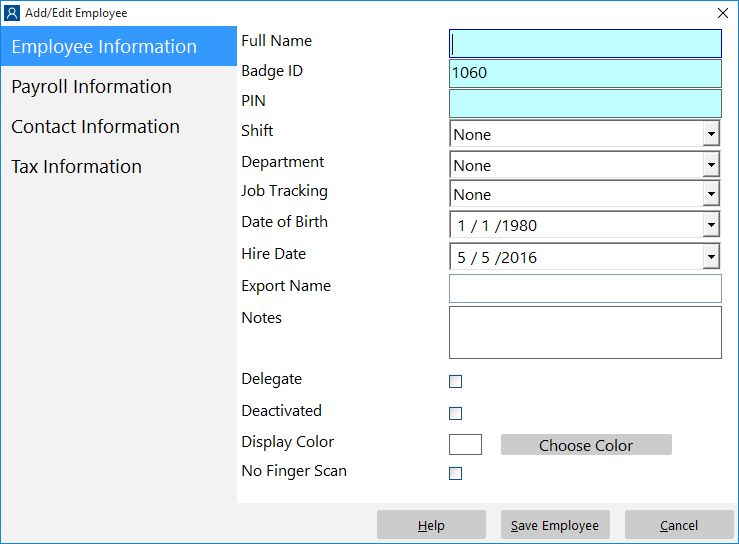
The New Employee
- You’ll now be shown the Add Employee screen. This screen is split into 4 sub pages, the Employee Information page, the Payroll Information page, the Contact Information page, and the Tax Information page. The only things you must enter to create a new employee is the employee’s full name, a unique badge ID, and a PIN (or password) for the new employee.
- Once you’ve setup the employee to your satisfaction just click the Save Employee button to create the new employee record.
That’s all there is to it. To get more detailed help on what each field on each employee sub page does consult the online help file or click on the links show in Step 3 above.
by Mark Nemtsas | Jun 11, 2009 | How To
Typically in most companies there will be groups of employees for whom the same payroll and overtime rules apply. To speed up the creation of such employees in Time Clock MTS it is possible to copy an existing employee record to easily create a new one. This Time Clock MTS How To Article covers how to copy a Time Clock MTS employee.
To create a new employee by copying an existing employee just follow the steps below.
- Log into Time Clock MTS as the administrator. How you log in as the administrator was covered in this Time Clock MTS How To Article.
- Click on the employee in the employee list that you want to copy.
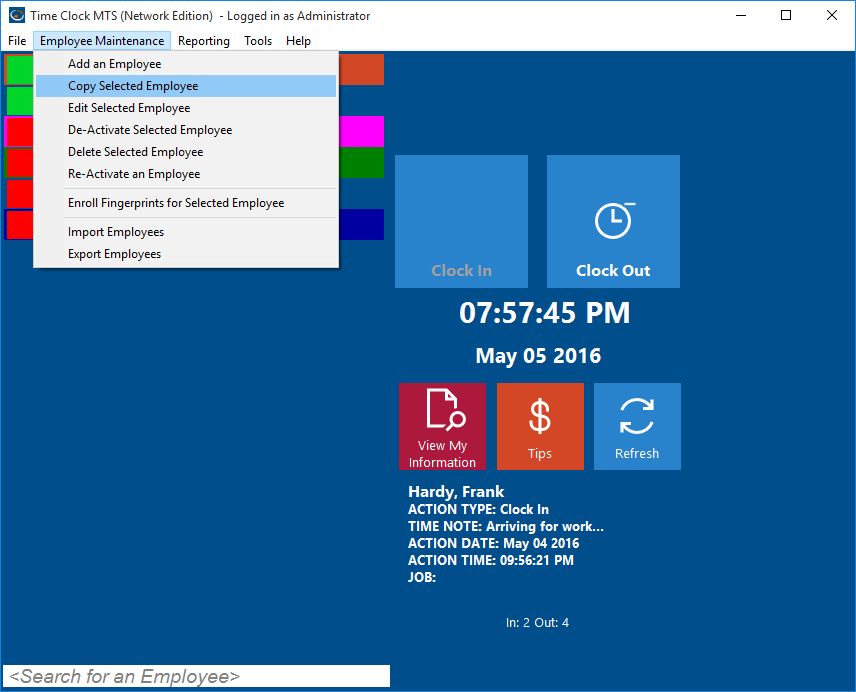
Copying an Employee
- Once you’ve selected the employee you want to copy go to the Employee Maintenance->Copy Selected Employee menu. This is shown in the image above.
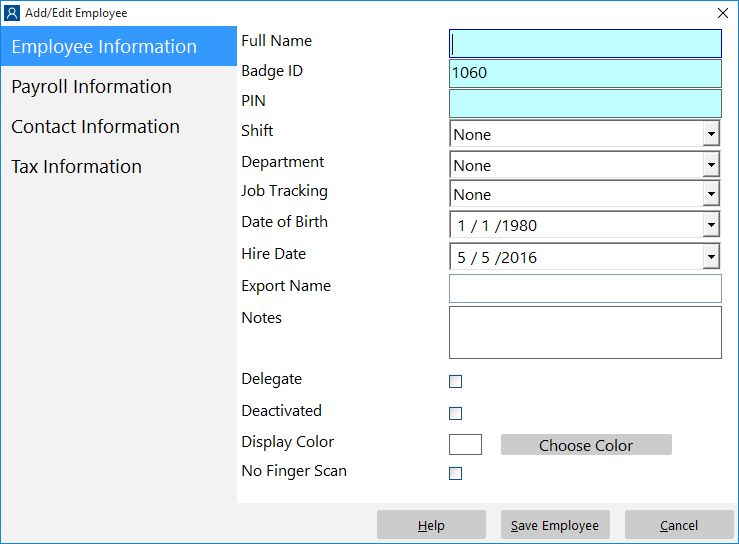
The Copied Employee
- You’ll now be shown the Add Employee screen with all the details from the copied employee filled in already. The only differences will be the name and the employee ID / badge number. All you need to do is set the name to the correct name for the employee and assign them a PIN.
- Once you’ve done these couple of things to your satisfaction just click the Save Employee button to create the new employee record.
That’s all there is to it. To get more detailed help on what each field on each employee sub page does consult the online help file.
by Mark Nemtsas | Jun 11, 2009 | How To
From time to time it may be necessary to temporarily deactivate an employees’ Time Clock MTS account. This could be because the employee has left the company and you want to maintain their payroll records in the short term for reporting purposes. Or it could be to stop an employee clocking in and out for administrative reasons. This Time Clock MTS How To Article covers how to temporarily deactivate a Time Clock MTS employee. This De-Activation and Re-Activation feature in Time Clock MTS in earlier versions of the software used to be labelled disable and re-enabling employees.
It may be beneficial to use this deactivation feature instead of the delete employee option as employee deletion is permanent and unrecoverable.
To deactivate an employee in Time Clock MTS just follow the steps shown below.
- Log into Time Clock MTS as the administrator. How you log in as the administrator is covered in this Time Clock MTS How To Article.
- Click on the employee in the employee list that you want to deactivate.

Employee Maintenance Dropdown
- Once you’ve selected the employee go to Employee Maintenance->De-Activate Selected Employee. This is shown in the image above.
- You’ll now be asked to confirm the deactivation.
You can easily see which employees are deactivated on the employee list when you’re logged in as the administrator, they have a gray status icon next to their names in the employee list. If they are not shown, right-click over the employee list and Show Deactivated Employees.
Once deactivated an employee will not show in the employee list nor will they be able to clock in or out using the keypad interface. Attendance data of the deactivated employee will still be available for payroll reports.
To reverse this process and reactivate the employee see the How To Article Reactivate a Deactivated Employee in Time Clock MTS.
by Mark Nemtsas | Jun 9, 2009 | Tips and Tricks
Time Clock MTS operates in two main modes. Normal mode, which is used by employees to clock in and out, and Administrator mode, which is used by the administrator to configure the software and run payroll reports. This Time Clock MTS How To Article covers normal mode.

Employee List Interface in Normal Mode
The normal mode of operation in Time Clock MTS is the mode in which it will operate almost all of the time. By far the most common activity that will be carried out in the normal mode of operation is employees clocking in or out. A key indicator that Time Clock MTS is currently in normal mode of operation is that all the menus at the top are disabled apart from the File menu and the Help menu. When operating in Normal mode with the employee list interface enabled Time Clock MTS will look like the image above. Note that most of the menus are disabled. Using the employee list interface employees may also be able to view their own time cards and you can see the last activity each employee carried out.

The Keypad Interface
When using the keypad interface employees can only clock in and out using the numeric keypad. There are no other activities available to them while operating in normal mode. You can see what the keypad interface looks like while operating in normal mode in the image above. Note again that most of the menus are disabled.
by Mark Nemtsas | Jun 9, 2009 | Tips and Tricks

The Keypad Interface
Time Clock MTS provides two different interfaces to allow employees to clock in and out. The first of these is the Employee List interface designed to be used with a computer mouse, the second is the Keypad interface designed to be primary be used with a touchscreen. Like the Employee List Interface the keypad screen can also be used with an input device such as a bar code reader, magnetic swipe card reader, or RFID reader. This article discussed was the keypad interface and how it can be used.
The Keypad interface is selected by the Time Clock MTS Administrator on the Tools->Options->Interface Settings page (read about it in the help file). To turn on the Keypad Interface select the Keypad option from the Data Entry Mode dropdown box. Note that the Keypad interface is ONLY active in normal mode, that is when the time clock administrator IS NOT logged in.
The keypad interface comprises two main areas. The keypad (which can be used with a computer mouse or touch screen) on the left, and the entry text box and employee status area on the right. To use the keypad interface to clock in or out an employee simply enter their employee ID (or badge number) using the keypad and clicks Enter when they are ready to clock in or out. Time Clock MTS will clock the employee in or out depending on what their last action was. When they are successfully clocked in or out the details of the action will be displayed in the status area.
The Keypad interface can be used with data readers such as bar code readers or magnetic card readers. All you need to do is encode your barcode badges or magnetic cards with the Time Clock MTS employee badge ID’s and scan in the data. The data reader will populate the entry text box with the employee Badge ID and at the end of the data read (usually) a data reader sends the return code (the same as pressing the return key on the keyboard). This will press the Enter button on the Keypad interface and clock the employee in or out. There are more detailed guides to setting up the software with bar code scanners, magnetic card readers, and RFID readers elsewhere on the site.