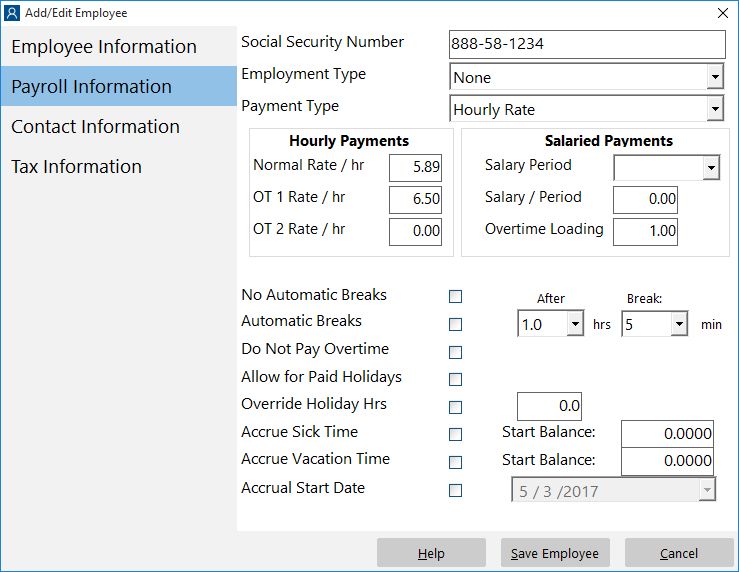
See the table below for a detailed description of each setting on the Payroll Information screen.
| Social Security Number | Enter the employee SSN here. |
| Employment Type | Enter the employment type here, these are defined on the Employment Types screen. |
| Payment Type | Enter whether the employee is paid hourly or on a salary here. |
| Normal Rate / Hr | If the employee is an hourly employee enter their normal hourly rate here. |
| OT Rate 1 / hr | If the employee is an hourly employee enter overtime rate 1 here. |
| OT Rate 2 / hr | If the employee is an hourly employee enter overtime rate 2 here. |
| Salary Period | If the employee is salaried enter the salary period here. |
| Salary / Period | If the employee is salaried enter the salary per period here. |
| Overtime Loading | If the employee is salaried enter the overtime loading for the employee here. For example a loading of 1.5 will mean the employee gets paid 50% higher than their normal pay rate. |
| No Automatic Breaks | Check this box and the selected employee will not receive automatic breaks set up on the Payroll Settings screen or the local paid break settings for the current employee. |
| Automatic Breaks | Check this box, choose a number of hours the employee must work, and the length of the automatic break the employee will receive. These settings will override the global settings on the Payroll Settings screen. |
| Do Not Pay Overtime | Check to stop this employee receiving overtime regardless of the global overtime settings on the overtime settings screen. |
| Allow for Paid Holidays | Check this box to have this employee paid for holidays. |
| Override Holiday Hours | Check this box and enter a number of hours for public holidays for this employee. The employee will then be credited this number of hours for holidays rather than the number set on the Tools->Options->Holidays screen. Useful for part time employees who are only credited part days. |
| Accrue Sick Time | Check this box if you want this employee to accrue sick time. Note that the employment type of the employee determines sick time accruals and if the employment type does not accrue sick time then the employee will not even if this box is checked. |
| Sick Time Start Balance | The starting balance for sick time for this employee, this balance can be negative. The date for this balance is determined by the hire date, the fiscal year, or the Accrual Start Date setting. |
| Accrue Vacation Time | Check this box if you want this employee to accrue vacation time. Note that the employment type of the employee determines vacation time accruals and if the employment type does not accrue vacation time then the employee will not even if this box is checked. |
| Vacation Time Start Balance | The starting balance for vacation time for this employee, this balance can be negative. The date for this balance is determined by the hire date, the fiscal year, or the Accrual Start Date setting. |
| Accrual Start Date | Check this box to have the sick and vacation start balances start from the selected date. Useful for starting accruals in Time Clock MTS for existing employees. |