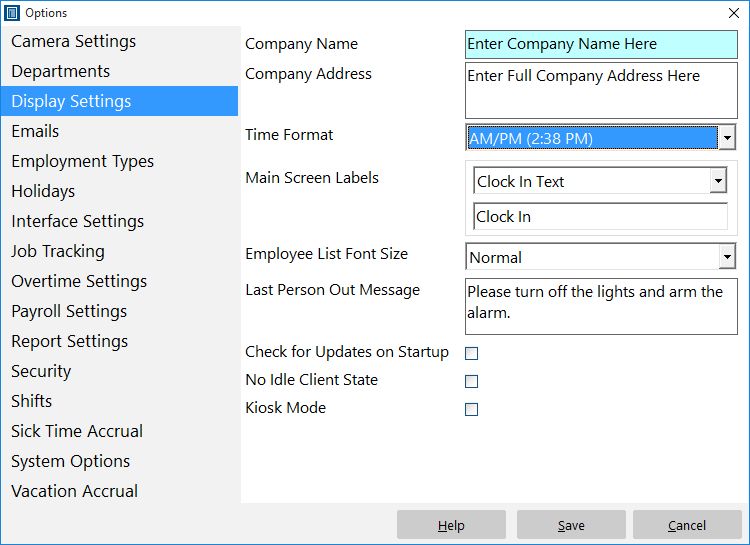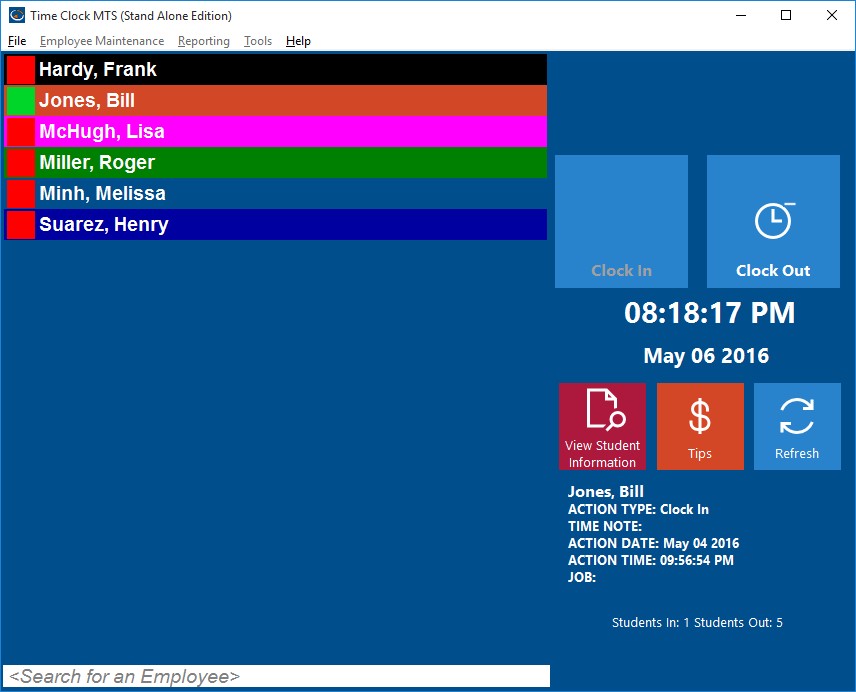by Mark Nemtsas | Apr 15, 2011 | How To, Tips and Tricks
A quick browse through our customer database shows at the time of this post that 68 schools (not including colleges and universities) are using Time Clock MTS. It’s safe to assume that some of these, at least, are using Time Clock MTS as school attendance software. I thought it would be useful to look at how you could configure Time Clock MTS to track and record the attendance of students within schools.
Change the Time Clock MTS Display Labels
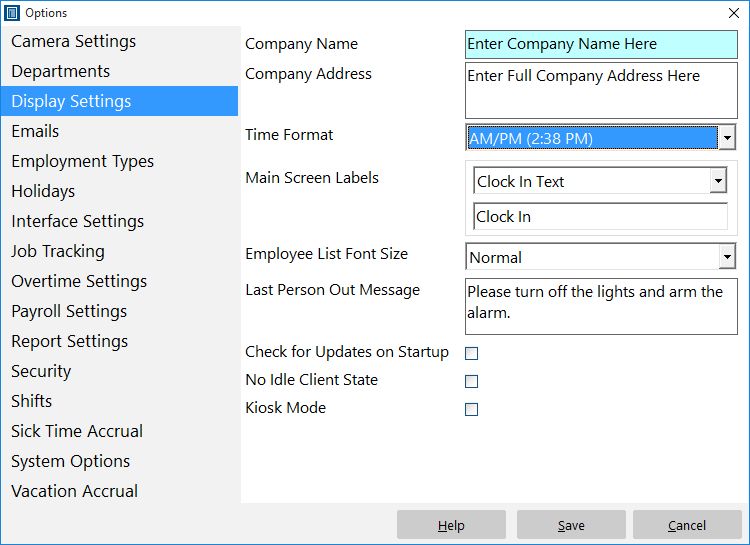
The Display Settings Screen
Above you can see the Tools->Options->Display Settings screen. You can use the ‘Main Screen Labels’ options to change the text shown on the main screen of Time Clock MTS. We originally designed this to allow users to translate the main screen into other languages but we are aware that some users are using it to make the software more user friendly to their particular business. If you’re using Time Clock MTS as school attendance software then you can easily make it more student friendly by changing these terms. The image below shows what the result can be when making the software more school friendly.
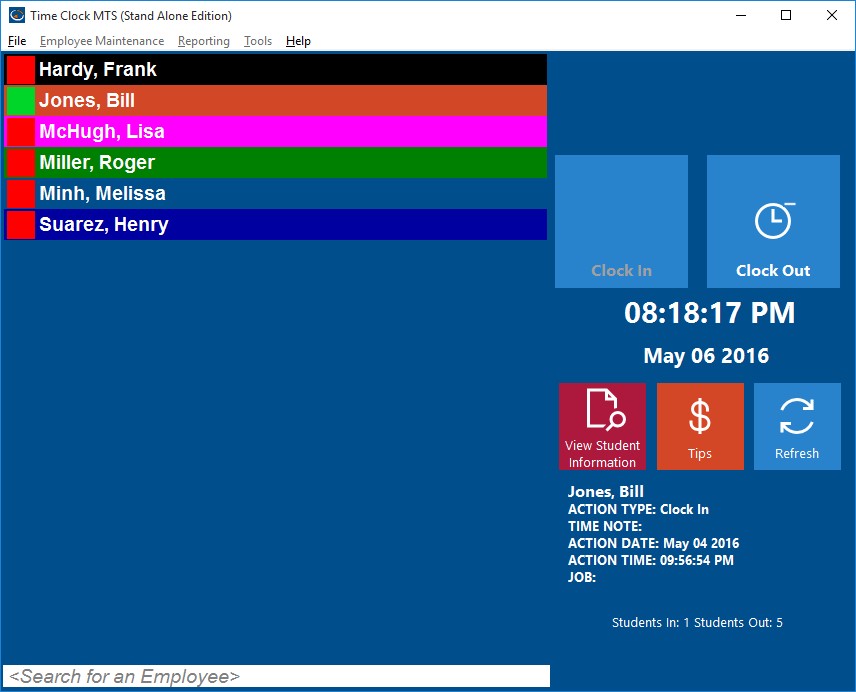
Time Clock MTS configured as school attendance software
Record Student Contact Information
The Manage Employees screens in Time Clock MTS allow you to record the student name, contact information, and alternate contact information. This is immediately useful if a school needs to contact a student, their parents, or notify someone due to an unexplained school absence.
Track Students by Class
Student attendance by class could be easily tracked using the departmental tracking features with Time Clock MTS. Simply create a department for each student class and then assign each student to the correct class using the Manage Employees screens mentioned above. You could then setup your Time Clock MTS clients (clocking stations) to display only the students from appropriate class. Alternatively you could configure the student list to display in folder view and have an expandable list of classes and students that could be looked through very quickly and easily.
Track Daily Attendance
Time Clock MTS can be easily used to track the daily attendance of a student. Simply have them check in when they arrive for home class, or perhaps when they enter the school building.
Period Attendance
Using the Job Tracking features of Time Clock MTS you could easily configure the software to track student attendance by period. Simply create a job code for each subject and have students clock into each subject’s period using the appropriate job code.
Report on Student Attendance
The Employee Status Report gives you a quick and easy way of reporting on student attendance. It’s a simple matter to run this report and see what students are not at school for the day and then make contact with their parents to notify them of their absence. For more comprehensive reporting the Simple Attendance Report could be used to print off attendances by class or period and then distributed to teachers via noticeboard or email.
Conclusions
While Time Clock MTS wasn’t specifically designed as school attendance software many of the features allow it to be used as such. The customizations available will make it easy to use for your students, while configuration options will easily allow you to track student attendance by class or period as well as allowing to store their contact details. Comprehensive and flexible reporting then allows for simple attendance tracking of your student population.
by kathryn@timeclockmts.com | Apr 6, 2011 | Using the Software
NOTE: This feature, the first day starts at setting applies to Versions 4 and earlier. It was removed from the software in Version 5 and later.
We received this question from a user of the free version of Time Clock MTS.
Both employees punch in and out for each the morning and afternoon work periods. The problem is that now I’m finding that when I run a Punchcard Report for the period March 16 through the 31st, the first period, say from 8:00AM till lunch (usually around 1PM), does not appear. Only the afternoon period appears on the report. This does not happen for January or February. I have read on your web site that you suggest having shifts start at 12AM to avoid this, but to prevent early clocking in we have had the shift start at 8AM for quite a while without seeing this problem. I hope you can assist me with this.
It’s not unusual for us to get emails from users reporting the same sort of behaviour. In every case it is linked to the First Day Starts At setting on the Payroll Settings screen. This setting actually changes the time at which Time Clock MTS considers a day to start. So, if you set it to 8:00AM then any time before 8:00AM is considered to be the day prior. The setting shouldn’t be used if you just want to define when your shift begins or end and in almost every case shouldn’t really ever be used at all.
Some time ago I covered in detail what you might use this setting for and why you almost certainly don’t want to use it. You can read it all in the First Day Starts At Clarifications article.
by Mark Nemtsas | Apr 6, 2011 | Tips and Tricks, Using the Software
Here’s a question we just got from a Time Clock MTS user:
I seem to have another problem that I’m not sure we can solve. The guys that are using the time clock are pretty computer savy. I’m sure one of them changed the date on the computer that they sign in on – the time that is used is off of the that computer not the time on the “client” computerm(or my computer)… I have not “called” them on it yet and won’t unless it happens again, but I went out and it is very easy to change the clock and clock in or out then change the clock back to the regular time. Do you know of any way to LOCK the time on the computer they are signing in on? Or any other way around it?
There’s a few ways to prevent this sort of thing from happening, here’s the solutions I suggest in the order that I consider best to worst.
- Setup your Windows system to get the system time from an Internet Time Server and then put in place a system policy to remove permissions for your Windows users to change the system time.
- Configure Time Clock MTS to get it’s time from an Internet Time Server. We’ve recently setup our own dedicated time server, so we suggest you make use of it for maximum reliability.
- Turn on the “Do Not Allow System Clock Changes” setting and require the administrator password when the software is started. You can change both these settings on the Security Settings Page. This will prevent users from closing Time Clock MTS, changing the system time and then re-starting the software.
- Turn on the “Do Not Allow System Clock Changes” setting on the Security Settings Page. This is fairly insecure because employees can just close the software and change the system time and re-start the software.