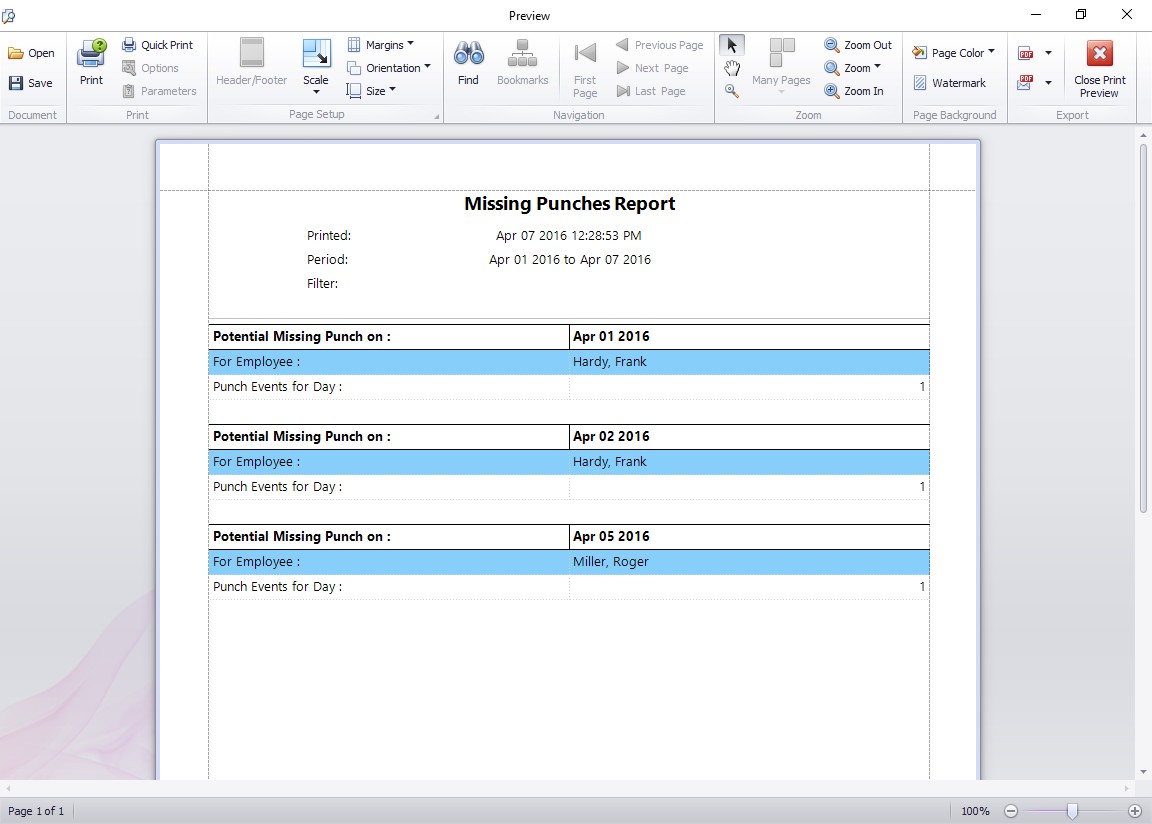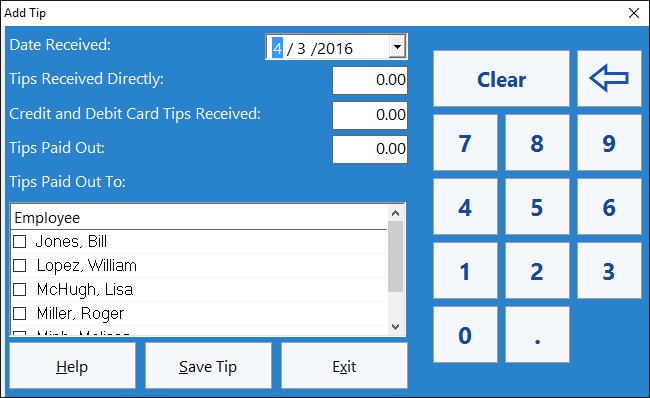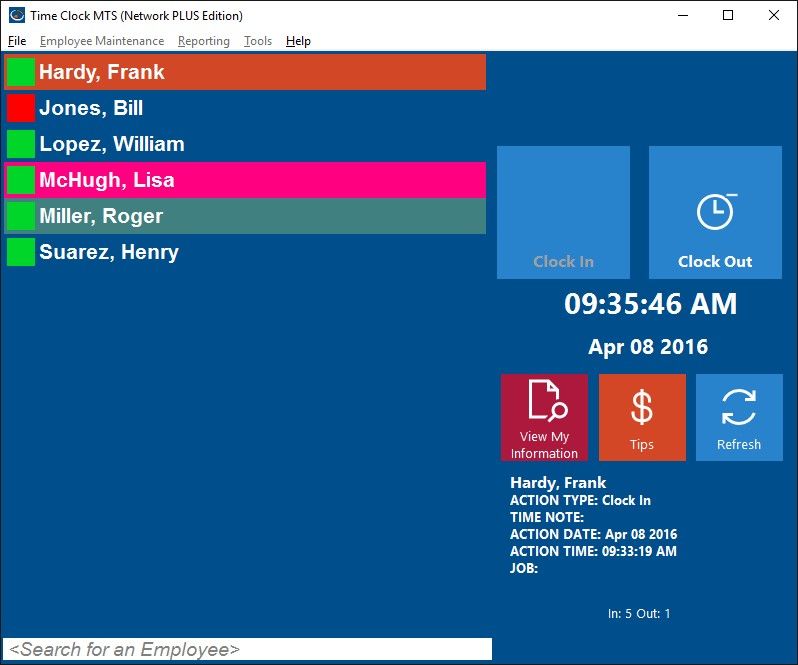by Mark Nemtsas | Mar 13, 2011 | How To
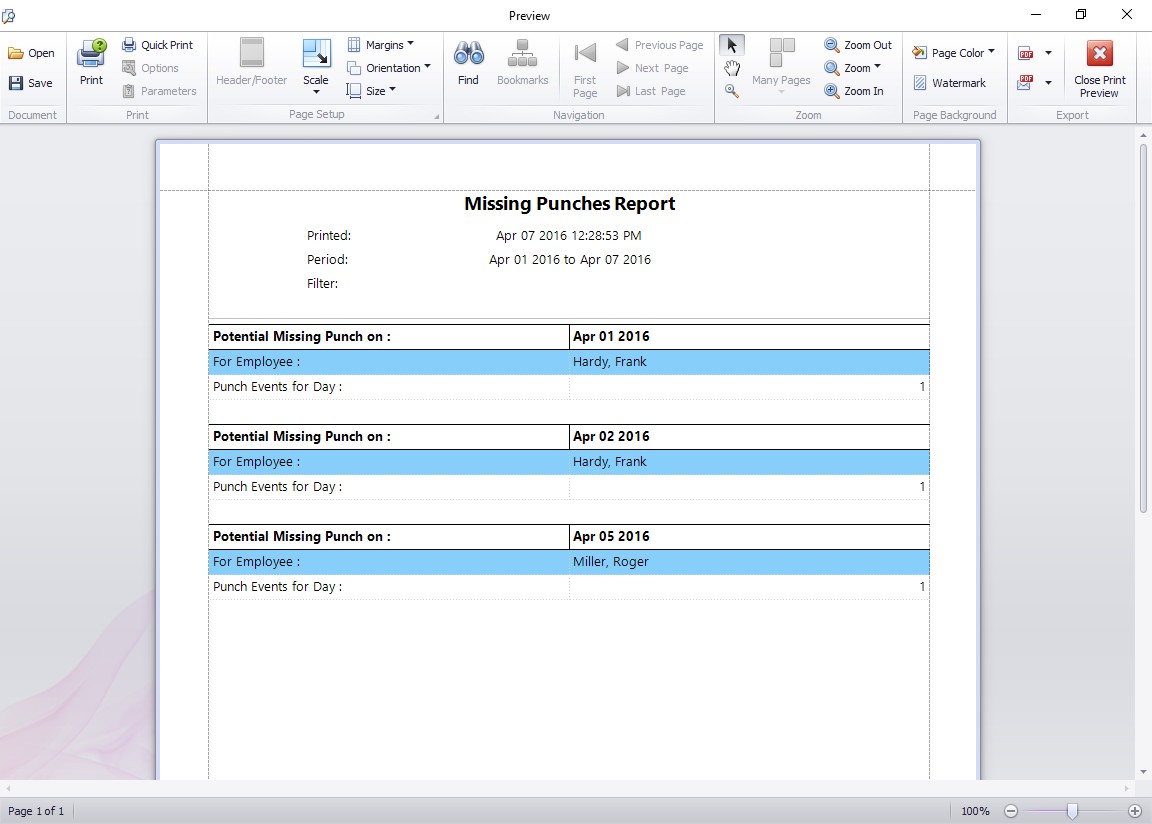
This report shows all days with missing punches during the reporting period.
The recent release of Version 3.1.2 of Time Clock MTS and the addition of the new Missing Punches Report made me realize that we’d never posted up a blog explaining how users of Time Clock MTS could detect when an employee has forgotten to clock in or out. So, here we have a few methods doing this:
1. Make use of the Employee Status Report at the beginning or end of the work day. Run at the end of the work day an employee who has forgotten to clock out will still be shown as clocked in. Conversely, an employee who forgot to clock in at the beginning of the day will still be shown as clocked out.
2. A quick visual scan of the Employee List Interface at the beginning or end of the work day can serve the same purpose as running the Employee Attendance Report described in point one.
3. Periodically run the Punchcard Report. A quick scan of the hours worked over the reporting period should quickly highlight any extra long periods between clock in and outs. You should also look out for extremely short clock periods (for example when an employee forgets to clock in one morning and that afternoon clocks in and back out immediately). Both these indicators can be a sign of an employee forgetting to clock in or out.
4. Institute a policy that requires employees to enter a note when they’ve forgotten to clock in or out and realize this when they go to clock out at the end of the day or back in the next day. Use the Employee Notes Report to find these notes.
5. Make use of the Missing Punches Report. This report checks the employee clock in / out activity on a day by day basis over the chosen reporting period. Any day that shows an odd number of clock events is reported as potentially missing a clock in or out. The logic behind this is is that if an employee forgets to clock out then that day will show an unbalanced number of clock events as will the day before.
Got any other suggestions of how Time Clock MTS can be used to detect when an employee forgets to clock in out? Why not Contact Us and let us know!
by Mark Nemtsas | Mar 7, 2011 | How To
This Time Clock MTS How To Article covers how to to use Time Clock MTS to record new tips received and edit existing recorded tips. Note that because of the critical need for employees to manage their own tip diary that both employees and the Time Clock MTS administrator can add, edit, and delete tips.
Enable Tip Tracking
Before anyone can add, edit, or delete tips the Time Clock MTS administrator must enable tip tracking. The process to do this is described in the Enabling Tip Tracking How-To article.
Tip Tracking as an Employee vs Tip Tracking as the Time Clock MTS Administrator
Employees and the Time Clock MTS administrator have access to exactly the same tools for adding, editing, and deleting employee tips. However, if you’ve got the Employee PIN feature or Employee Fingerprint Security turned on then these security features are applied when employees try to access the tip tracking features. The security features are not applied when Time Clock MTS is in Administrator Mode.
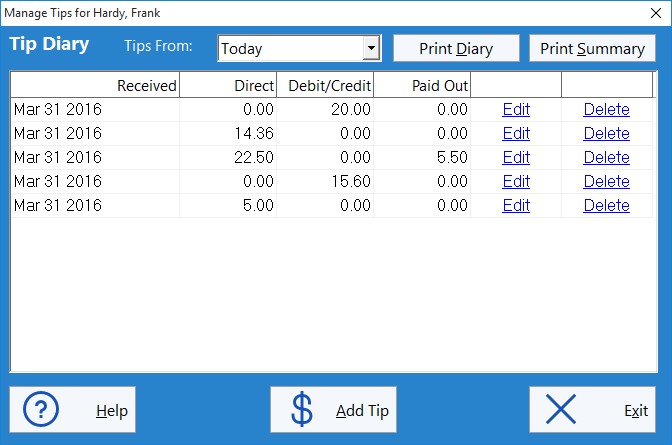
The employee tip diary is used to enter employee tips here as well as view tip diary reports.
The Employee Tip Tracking Screen
Employee tips are managed from the Employee Tip Tracking screen which can be seen above. This screen is accessed from the Tips button on the employee time clock, a screenshot of which is shown at the top of this article. The employee tip tracking screen is basically an interactive tip diary. The time range that tips are displayed from can be selected from the time period drop down box. A tip can be edited or deleted by clicking the Edit or Delete link next to that tip. A new tip can be added by clicking the Add Tip button. The functions of the Print Diary and the Print Summary buttons will be covered in a subsequent How-To article.
Employees could use this screen to record their tips in a couple of ways. They could record each and every tip received individually, in which case their tip diary would contain a lot of entries but these would of course be summarized at reporting time. The alternate way is for employees to total up tips received during their shift and to just enter one summary tip that covers everything they received.
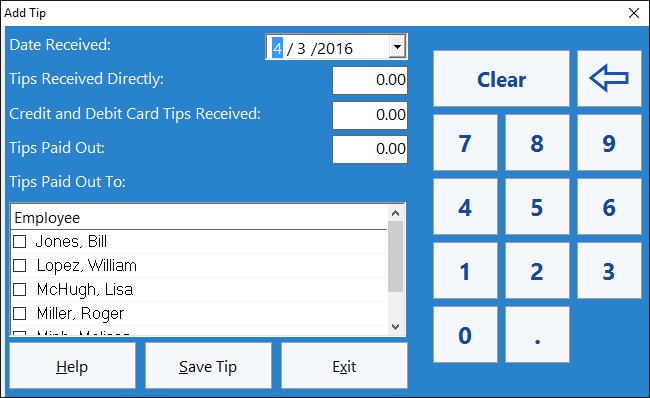
Employees use this screen to add a new tip.
Adding or Editing an Employee Tip
When you add a tip or edit a tip you’ll be shown the screen above. As with most Time Clock MTS screens users must fill in the details and click the Save Tip button to save the changes. The employee tip screen allows employees to record direct tips received from customers or other employees, tips received from credit or debit cards, and tips paid out to other employees as well as who those tips were paid out to. Numeric values can be entered in the value fields on this screen with either a keyboard or via the keypad buttons on the right of the screen. Things to note on this screen include the requirement for the employee to select the date the tip recorded was received, and that they must select who tips are paid out to if a value has been entered into that field. Note that Time Clock MTS automatically records the date that a tip was recorded and this cannot be changed.
Any tips added or edited while the Time Clock MTS Administrator is logged in will be flagged as such by the system. These tips will be marked with a “##” symbol on the Employee Tip Diary Report.
by Mark Nemtsas | Mar 6, 2011 | How To, Tips and Tricks

The Interface Settings Screen
This Time Clock MTS How To Article covers how to configure Time Clock MTS to allow your employees to record, track, and report on any tips they receive while working.
To enable employee tip tracking in Time Clock MTS just follow the steps below..
- Log into Time Clock MTS as the administrator. How you log in as the administrator was covered in this Time Clock MTS How To Article.
- Go to the Tools->Options->Interface Settings screen and you’ll be shown the screen at the top of this article.
- Check the Enable Tip Tracking checkbox.
- Select the Employee List Interface option from the Data Entry dropdown. Note that tip tracking does not currently work if you’re using the keypad interface.
- When you’re happy with your selection press the Save button to save the changes.
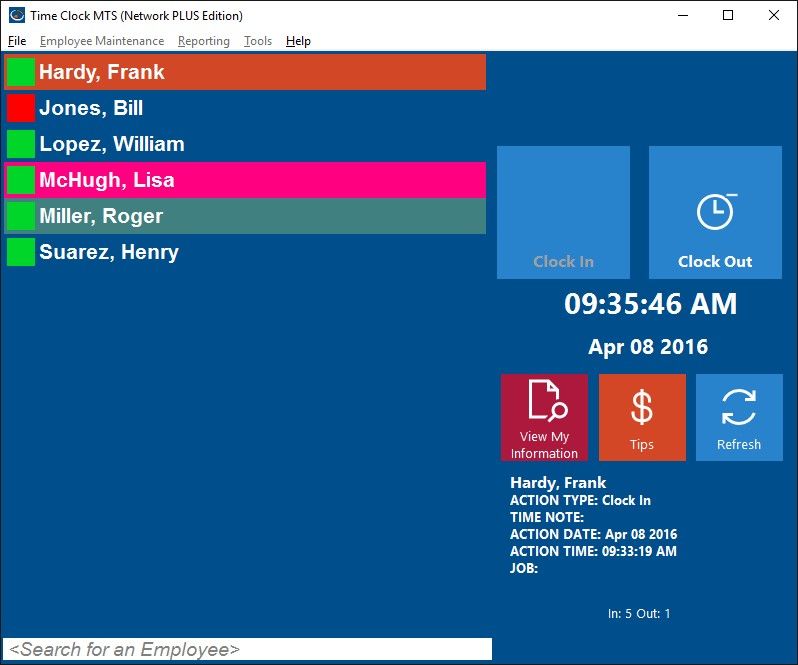
The Employee Time Clock Screen
- Logout of the Time Clock MTS administrator account and you should see the employee time clock screen looking like it does above. Note that the Tips button is now visible. Your employees can now start recording tips received by clicking this button.
We’ll cover how to record and report on employee tips in subsequent how to articles.
by kathryn@timeclockmts.com | Mar 5, 2011 | New Releases
I’ve just uploaded a new version of Time Clock MTS which includes a bunch of new features and a couple of important bug fixes. The biggest improvement to the system is an employee tip tracking system. This will be the subject of a couple of subsequent blog posts and probably an animated time clock demonstration. The total list of changes to V3.1.1 can be found below:
- The punchcard and job punchcard reports now display the full notes entered by employees.
- The employee accrual start date now defaults to the date that the employee record was created.
- A button with a star graphic has been added to the Enter Job Code screen. Clicking this pops up a screen listing all Job Codes allowing employees to select one easily. Not sure what I’m talking about? Try taking a look at the Job Tracking Time Clock page for more information.
- A new setting has been added to the Security Settings screen. The setting, Auto Logout Administrator (5 Minutes Idle) causes the administrator account to be automatically logged out when the computer is idle for 5 minutes.
- Employee tip tracking system added. Turned on via a the Enable Tip Tracking setting on the Interface Settings screen. This allows employees clocking in and out via the Employee List Interface to enter their tips via the Tips button. New screens have been added to manage tips, add tips, edit tips, and delete tips.
- Added the employee tip diary report. This report is a close copy of the IRS 4070A Employee Tip Diary form.
- Added the employee tip diary summary report. This is a close copy of the IRS 4070 Employee Report of Tips to Employer form.
- Added some new settings to the timeclock.ini file to allow people to manually set the driver used for MS SQL Server or MySQL database connections. To be used with caution.
- The Time Breakdown Report now has an employee total time column.
- Put a new fix/handler in place for Time Clock MTS users who experience network drop outs.
- A fix has been put in place for a very rare error on the Add/Edit Shifts screen.
- Fixed an obscure bug the employee list view when only disabled employees were defined.
- Fixed a problem with employees that were disabled still being credited with holidays.
- Fixed a problem with the report screen where sometimes the last report generated could be displayed instead of the current one.
- Fixed a layout problem on the time breakdown report for employees Full Names less than 10 characters.
by kathryn@timeclockmts.com | Mar 3, 2011 | Using the Software
I’ve been doing some digging through our Time Clock MTS customer database looking at the types of businesses that use the software. More than 8,000 companies now use Time Clock MTS and I thought that some trends may have emerged. It’s clear that Time Clock MTS is a popular choice for doctors clinic and medical clinics. A quick search for medical related terms indicates that more than 400 general practitioners, health clinics, and specialists like dermatologists and radiologists use the software. This is about 5% of the Time Clock MTS user base and other than retail based businesses is the biggest industry segment that makes use of Time Clock MTS. So, if you’re looking for time clock software for your doctors surgery, your medical clinic, or your specialized practise then Time Clock MTS could be just what you are looking for!