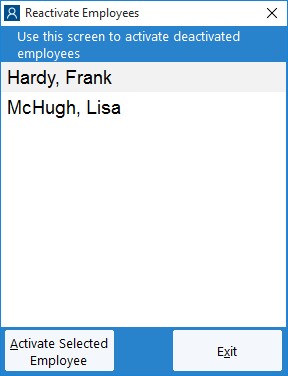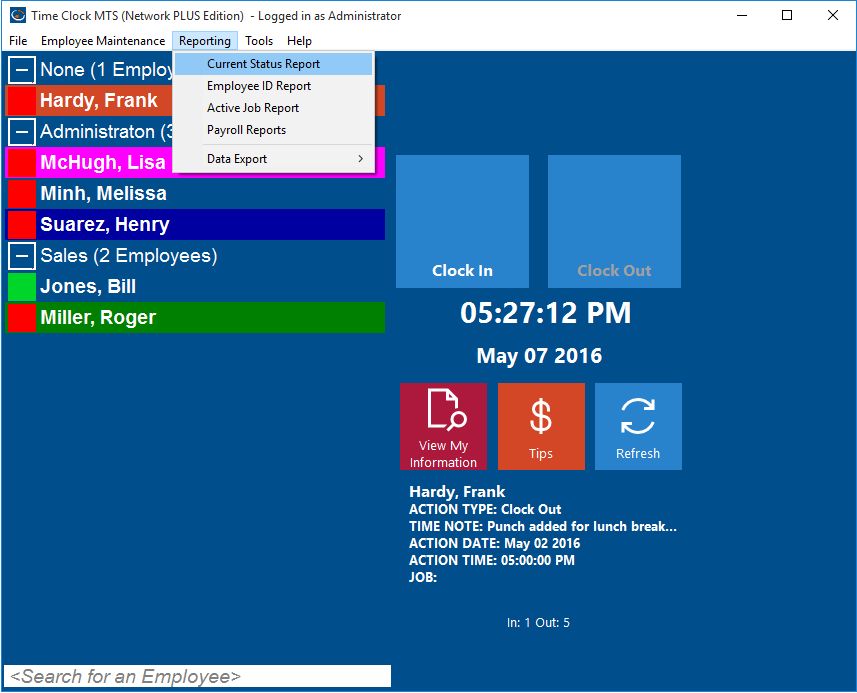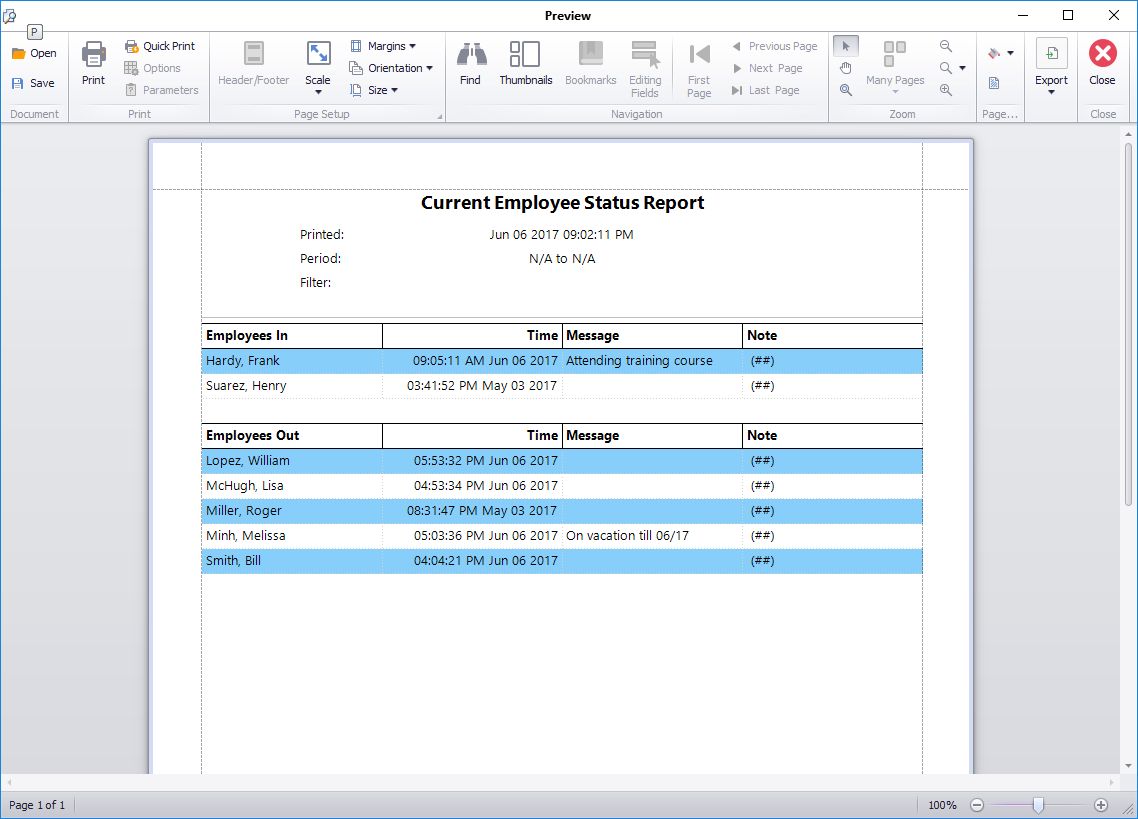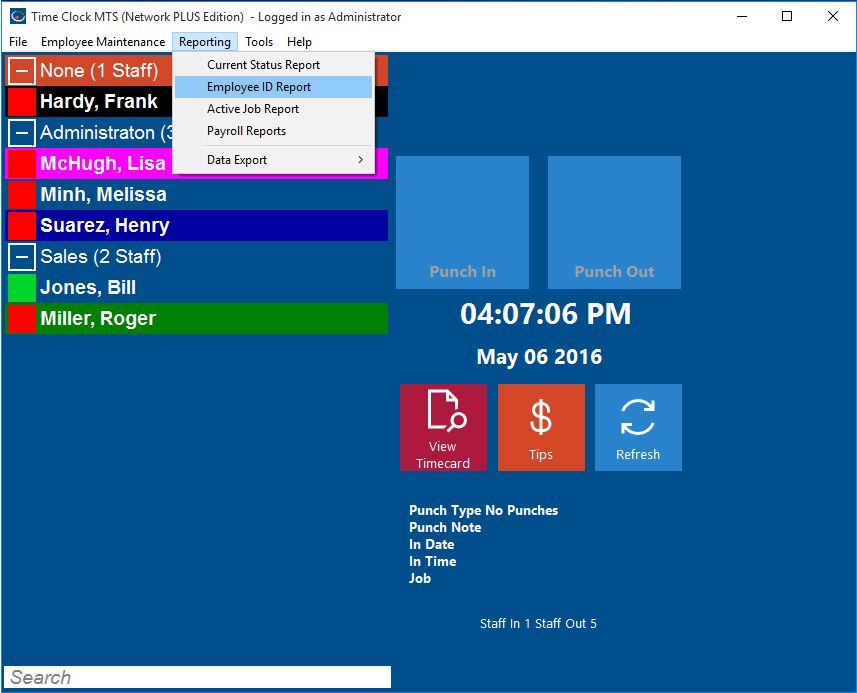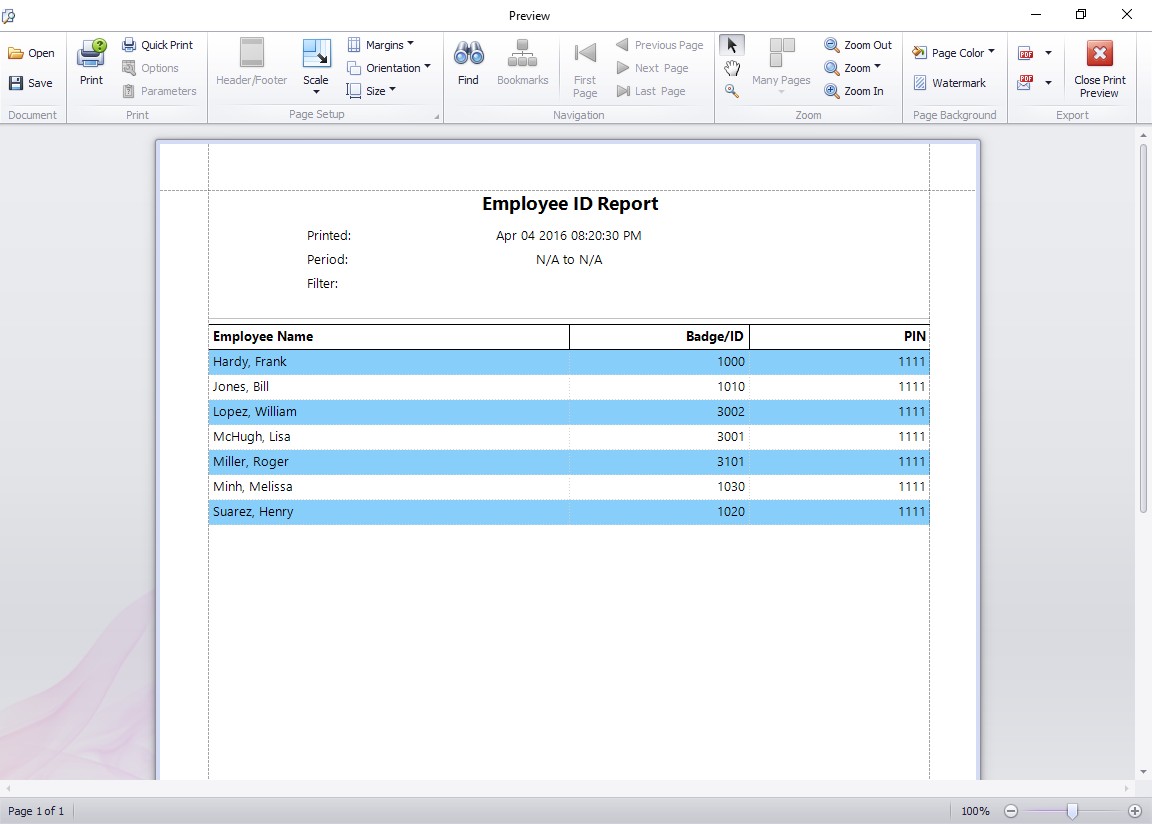by Mark Nemtsas | Aug 21, 2009 | How To
As I’ve mentioned previously it is possible to deactivate an employee in Time Clock MTS to prevent them from clocking in or out. However, you may find that you need to reactivate these employees so they can start using the software again. This Time Clock MTS How To Article covers how to reactivate a Time Clock MTS employee who has been deactivated. In previous versions of Time Clock MTS this was known as disable and re-enable employees.
To reactivate an employee in Time Clock MTS just follow the steps shown below.
- Log into Time Clock MTS as the administrator. How you log in as the administrator was covered in this Time Clock MTS How To Article. You can easily see which employees are deactivated on the employee list when you’re logged in as the administrator, they have a gray status icon next to their names in the employee list. If they are not shown, right-click over the employee list and Show Deactivated Employees.

Employee Maintenance Dropdown
- Go to Employee Maintenance->Re-Activate an Employee.
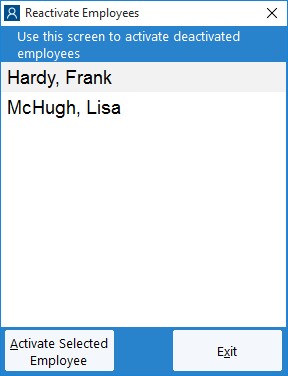
Reactivate Employee
- Click Activate Selected Employee and confirm the action, once you’ve done so the employee will be reactivated.
by Mark Nemtsas | Aug 19, 2009 | How To
It is is important that a supervisor be able to see at a glance who is currently clocked in for work and who is not. Time Clock MTS provides this information visually via the Employee List (people clocked in have green status icon, people clocked out a red). However, if your employee list is long or you need a paper print out there is a better way of viewing this information. This Time Clock MTS How To Article covers how to quickly and easily generate a report to see who is currently clocked in or out of Time Clock MTS.
To view a report showing who is clocked in or out of Time Clock MTS just follow the steps below.
- Log into Time Clock MTS as the administrator. How you log in as the administrator was covered in this Time Clock MTS How To Article.
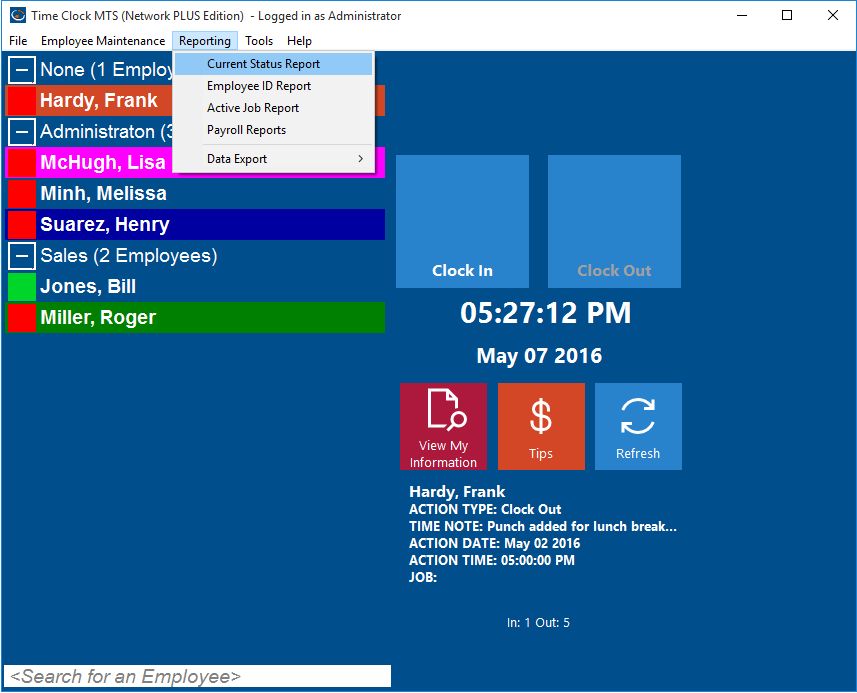
Checking Who is Currently Clocked In Step 1
- Go to the Reporting->Current Status Report Menu
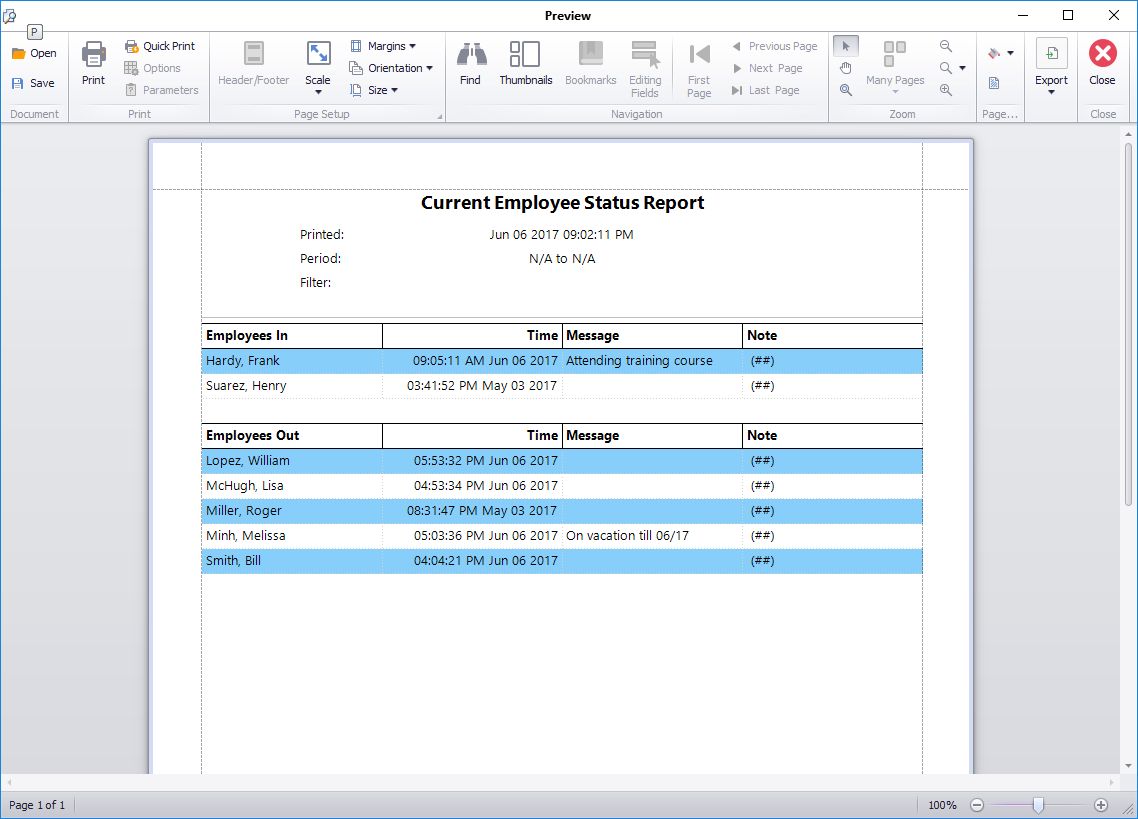
Checking Who is Currently Clocked In Step 2
- You’ll now be shown the Current Status Report. This report is simple to understand, it is split into two main areas, employees clocked in at the top, and employees clocked out at the bottom. The time of the last action for each employee is displayed next to their name. The report can be exported or printed easily by just clicking the appropriate buttons at the bottom of the reporting screen.
That’s all there is to it, if you require more information you may like to take a look at the Current Status Report Help Topic.
by Mark Nemtsas | Aug 18, 2009 | How To
As a Time Clock MTS administrator it can be useful to have a printed list of all the employees currently in the system. This Time Clock MTS How To Article covers how to quickly and easily generate a report showing a list of all employees and their pin numbers.
To view a report showing all employees currently stored in Time Clock MTS just follow the simple steps below.
- Log into Time Clock MTS as the administrator. How you log in as the administrator was covered in this Time Clock MTS How To Article.
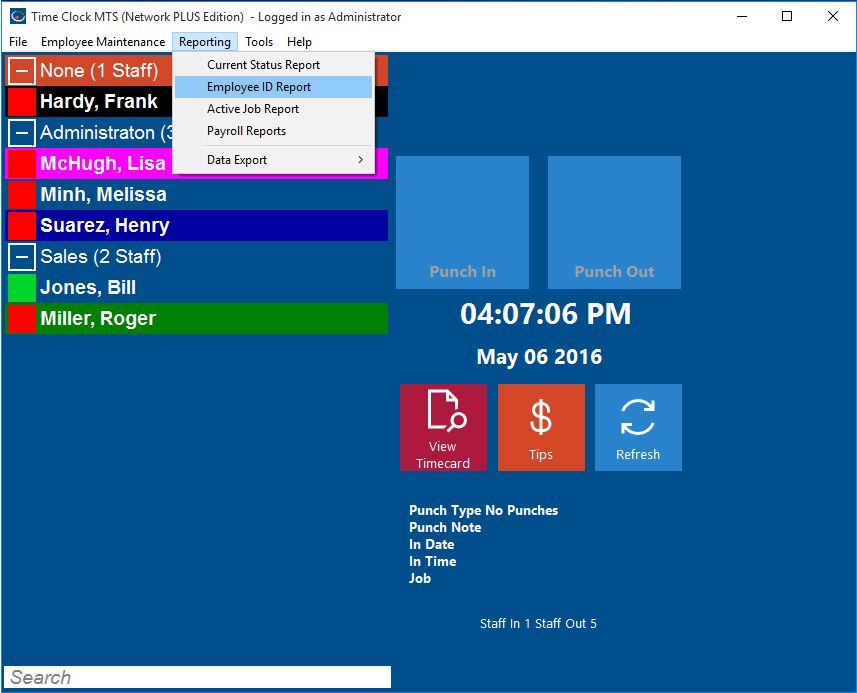
Print an Employee List Step 1
- Go to the Reporting->Employee ID Report Menu
- You’ll now be shown the Employee ID / Badge Number report. This report is simple to understand, it just shows a list of all employees in Time Clock MTS sorted alphabetically along with their badge numbers and PINs. The report can be exported or printed easily by just clicking the appropriate buttons at the bottom of the reporting screen.
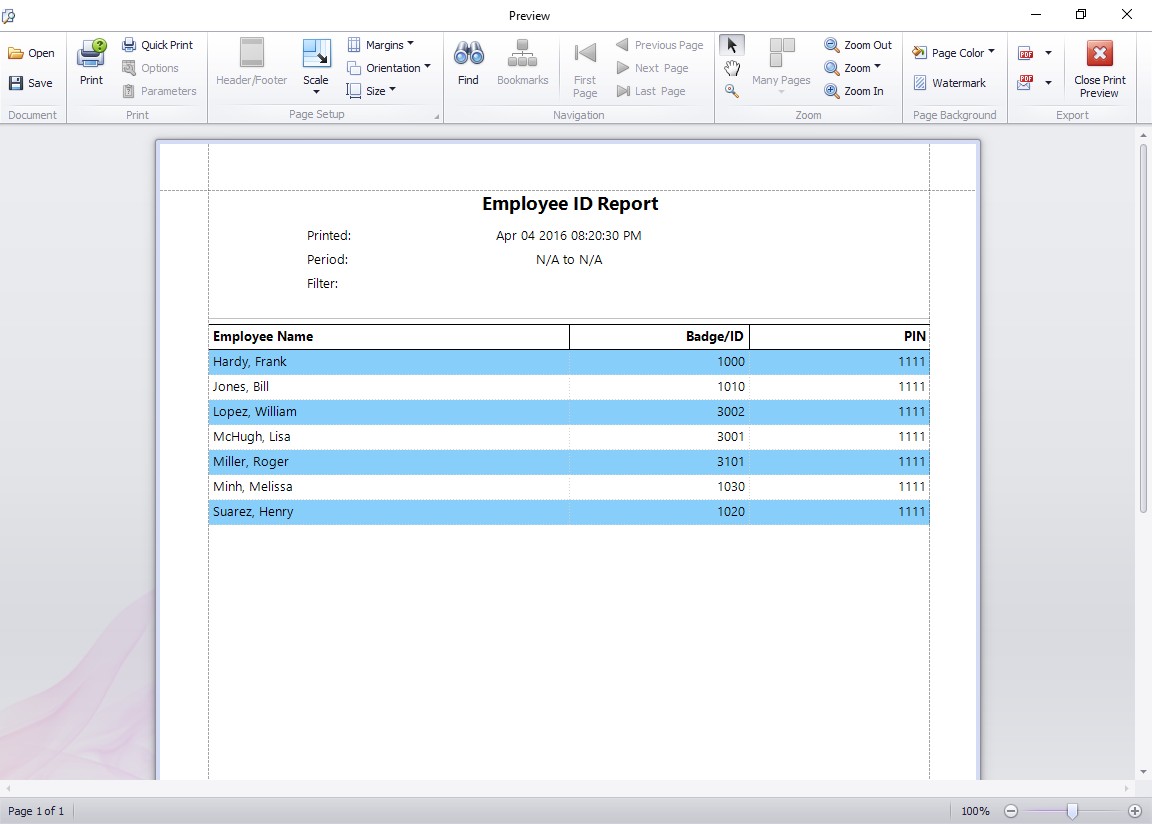
The Employee ID / Badge Number Report
That’s all there is to it, if you require more information you may like to take a look at the Badge Number Report Help Topic.