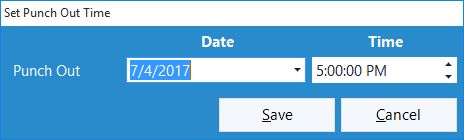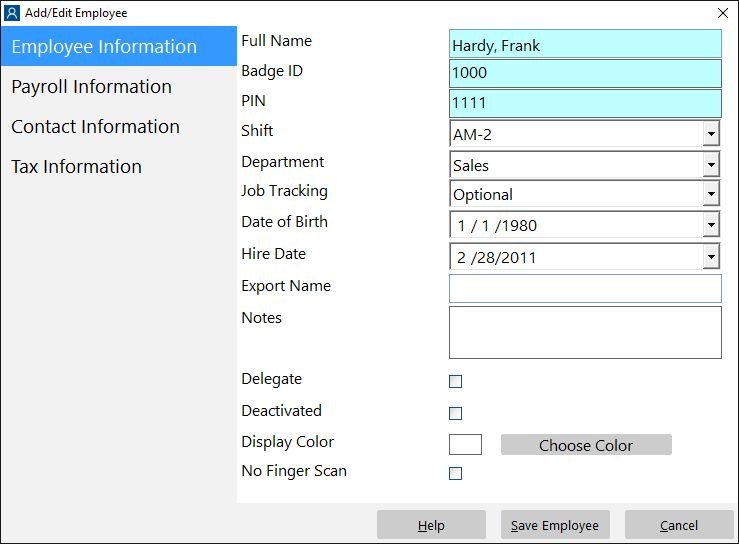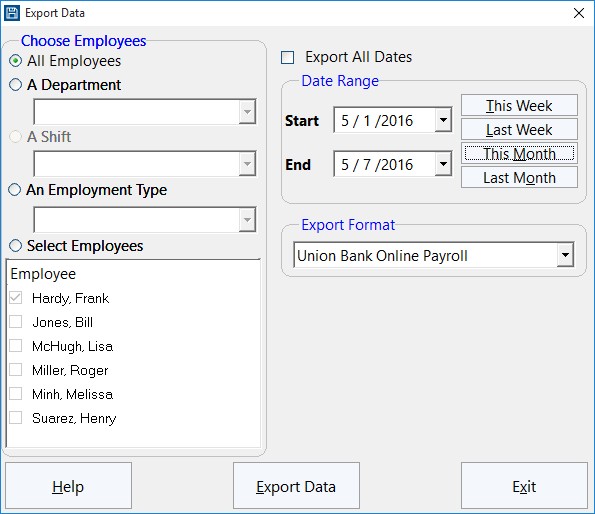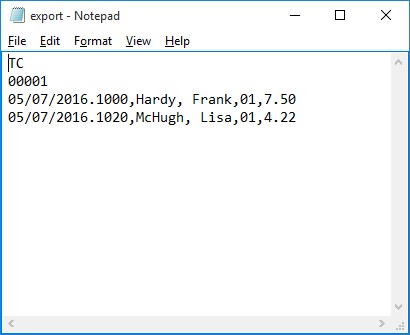by Mark Nemtsas | Apr 23, 2012 | How To, Tips and Tricks
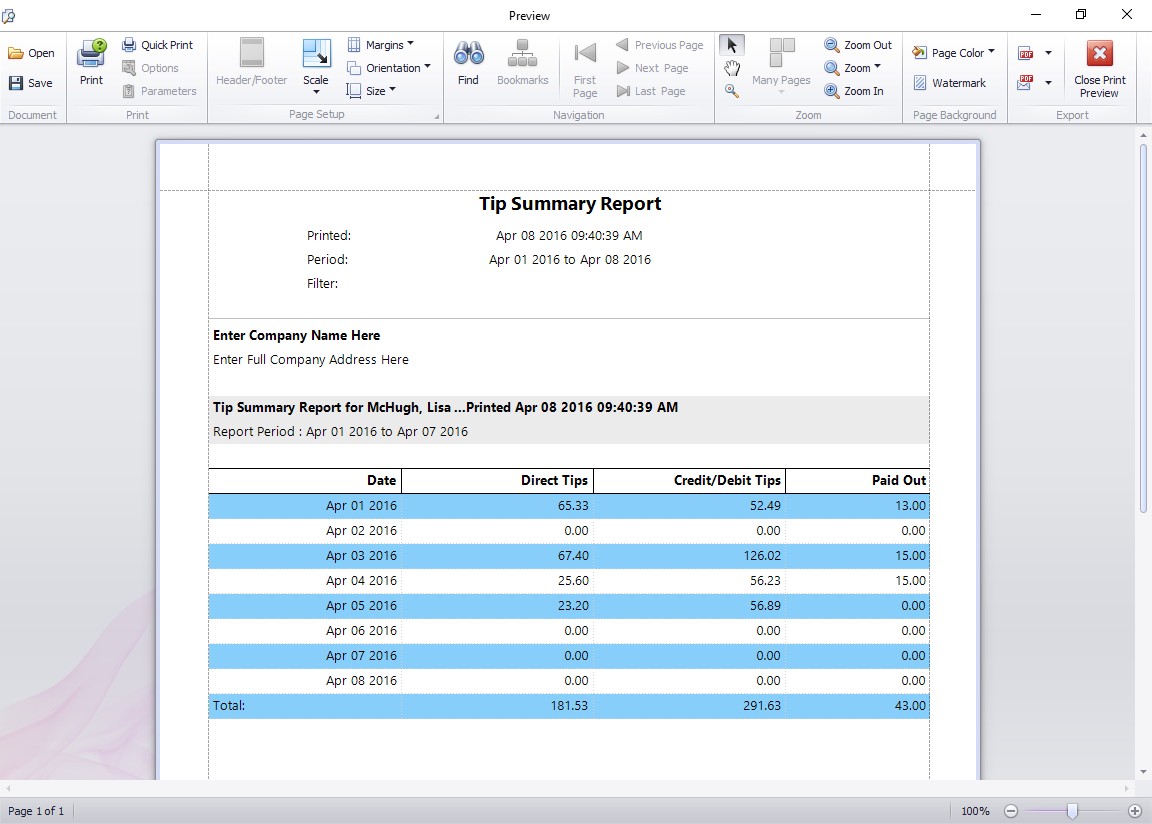
The Tip Summary Report
This Time Clock MTS How To Article covers how you can run reports on employee tips. There are three main employee tip reports in our tip tracking software and this how to article describes each in detail. Employee Tip reports can be run from the Reporting->Payroll Reports screen and you must be logged in as the Time Clock MTS administrator to access the reports. As is normal with most other Time Clock MTS reports you can run any of the tip based reports for a date range, one or many employees, or by department.
The Tip Summary Report
The Tip summary report (shown above) gives a day to day breakdown of tips for each employee. This includes a daily report on tips received directly, credit/debit card tips received, and tips paid out to others.
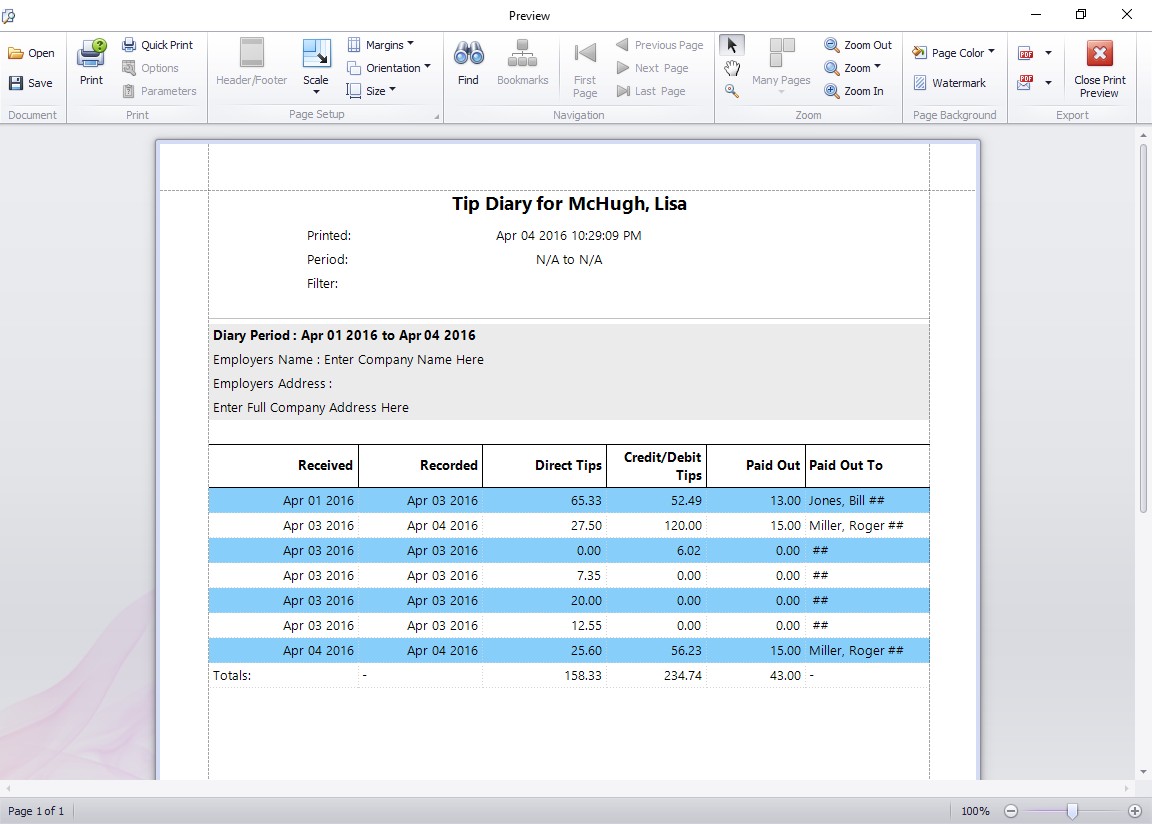
The Employee Tip Diary Report
The Employee Tip Diary Report
The employee tip diary report gives full details of each entry made by the employee into their tip diary across the reporting date range. Totals are then displayed for each type of tip over the reporting period. This report is very similar to Form 4070A Employee’s Daily Record of Tips which is available from the IRS.
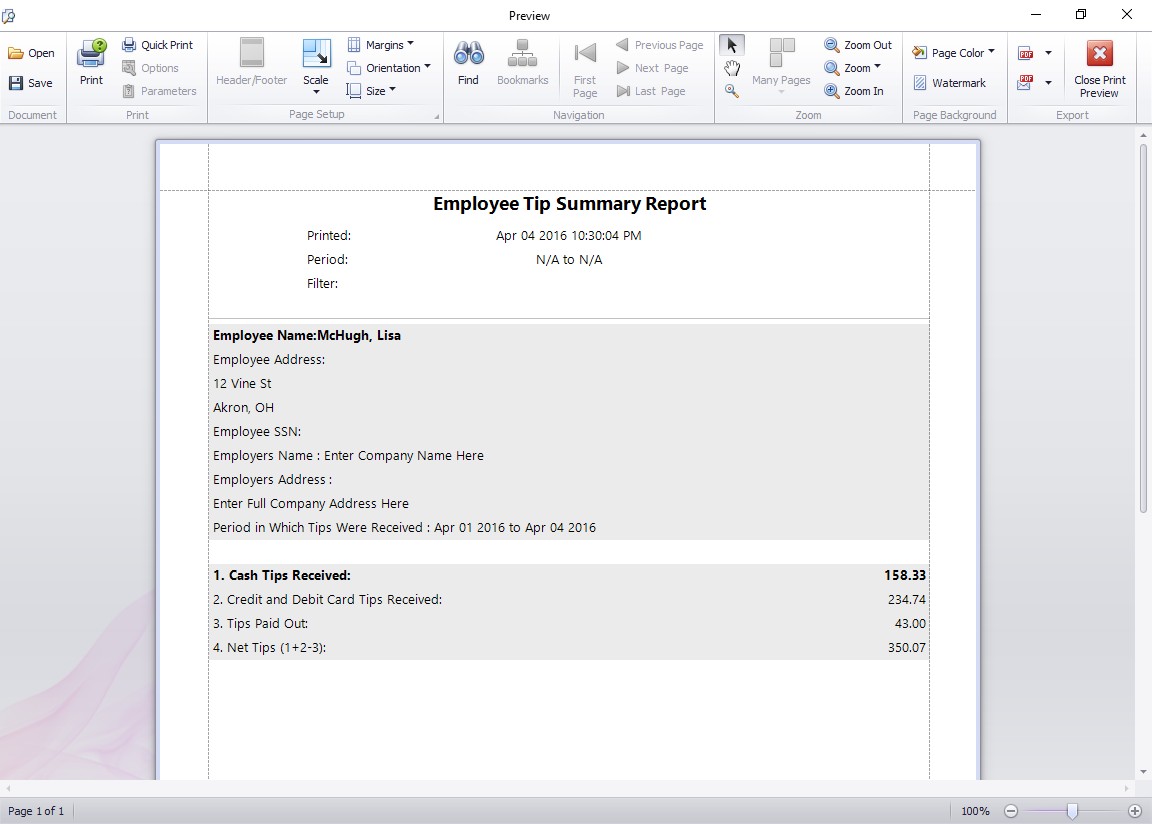
The Employee Tip Diary Summary Report
The Employee Tip Diary Summary Report
The employee tip diary summary report produces a very easy to read summary of the employee tip activity over the selected reporting range. Totals are displayed for each type of tip over the reporting period. This report is very similar to Form 4070 Employee’s Report of Tips to Employer which is available from the IRS.
by Mark Nemtsas | Apr 17, 2012 | How To, Tips and Tricks

The Edit Times Screen
This Time Clock MTS How To Article covers how the Time Clock Administrator can punch out all employees that are currently punched in quickly and easily. This can be especially useful at the end of the work day to punch out any employees that may have forgotten to punch out when they left work for the day.
To punch out all employees that are currently punched in just follow the steps below..
- Log into Time Clock MTS as the administrator. How you log in as the administrator was covered in this How To Article.
- Go to the Tools->Edit Times screen and you’ll be shown the screen at the top of this article.
- Click the Punch In / Out
 button and choose the Punch Out All Employees option from the menu that pops up.
button and choose the Punch Out All Employees option from the menu that pops up.
- A popup screen will give you the chance to set the punch out time for the group of employees. See the screen below. In this example we’ve set the time to 5:00:00PM.
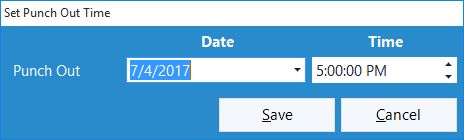
Setting the Punch Out time
- Confirm that you want to punch out all employees in the confirmation window that is then shown.
- All employees that are punched in will be punched out of Time Clock MTS
If this article isn’t what you were looking for you might find the How to Punch In All Employees article or how to Punch a Group of Employees In or Out article useful.
by Mark Nemtsas | Apr 5, 2012 | How To, Tips and Tricks
We’ve just had a request from a Time Clock MTS user who wanted to export their time clock data to Union Bank Online Payroll. Here’s the steps that need to be taken to produce a data file suitable for importing to Union Bank Online Payroll.
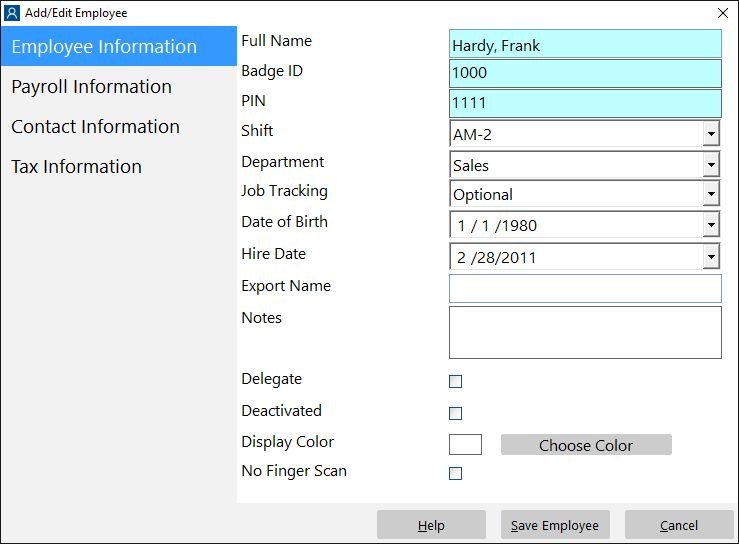
1. Map Employee Names and ID’s Correctly
Time Clock MTS uses only one field for employee’s names while the Union Bank Online Payroll system requires a first and last name. To get around this you must name your Time Clock MTS employees using the form LastName,FirstName. It is vital that you get the comma in between the last and first name. You can see in the image above that the employee is named Jones,Bill.
The second thing to ensure is that the Time Clock MTS employee Badge ID matches your Union Bank Online Payroll employee numbers exactly. If this is not done then the time clock data for that employee will not be able to be imported to your payroll system. Above you can see that the employee Badge ID is 1010, this must be the same as the Union Bank employee number.
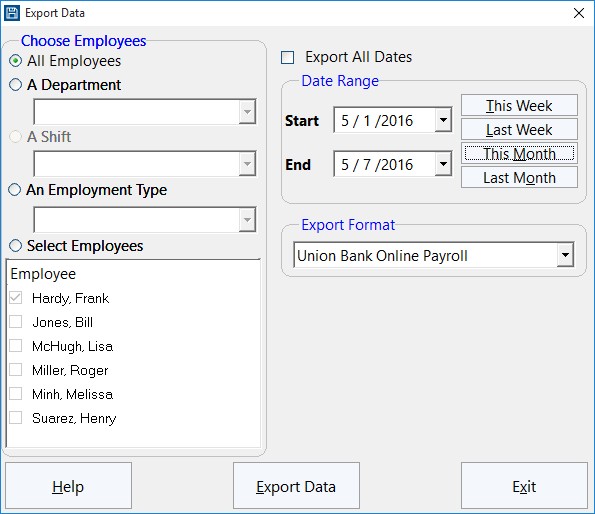
2. Export Data Using the Pre-Defined Union Bank Online Payroll Export Format
The next step is to actually export the data. This is done from within Time Clock MTS on the Reporting->Data Export->Export Data screen (shown above). Use the selection boxes on the left to choose what employee data you want to export. The date selection buttons on the top right allow you to select the date range that you want to export time clock data for. When you are happy with both the employee selection and the date range click the Export Data button to start the data export process. When the export is complete a Notepad window will pop up and you’ll see your exported data (see the image below). You can now save this file with the correct name and file extension required by Union Bank Online Payroll and import it into your payroll system.
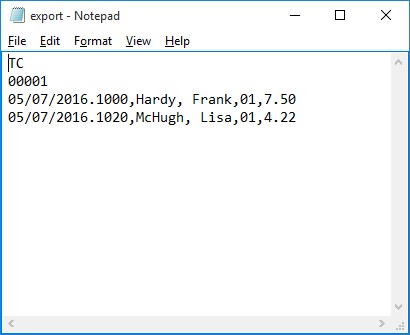
by Mark Nemtsas | Feb 8, 2012 | Tips and Tricks, Using the Software
Over 10,000 companies are currently using Time Clock MTS as the system to keep their employees’ time and attendance data properly recorded. Out of the thousands of users, at least 40 of these are libraries. As large libraries have several librarians who work to assist members of the library, keep the books in order and provide advice for anybody who needs it, it can become difficult to keep track of each individual employee. With a good time clock tool, the librarians, cleaners, managers and anybody else working at the library can be added to the system, where data such as payroll, overtime pay and vacation and sick time accruals can be logged.
Both public libraries and private libraries must be kept very organized in order to continue to provide a great place for people to access books of all types. Very often, there are thousands of books within a library that are kept in alphabetical order and different categories. Without order, it would be very difficult to walk into a large library and find the books you’re looking for. Just as the books and the appearance of the library is kept perfectly in order, the employees’ information must be organized properly behind the scenes. For anybody searching for time clock software for libraries, Time Clock MTS may turn out to be the perfect system to use.
by Mark Nemtsas | Jan 9, 2012 | Tips and Tricks
This website contains a number of free tools that can make the task of tracking your employee’s time and attendance data much simpler. The first tool is Time Clock MTS itself. If you’ve got three or fewer employees and want to use the software on one computer then Time Clock MTS is the perfect free time and attendance tool.
If you’re looking for something a bit simpler then we’re happy to provide you with our free time clock calculator. This 100% online tool allows you to enter your attendance data for a week and it will total up your number of work and break hours. You can then print your time card for later reference.
Finally, if you’re just after a some basic tools to record your attendance data you might like to take a look at our free timesheet templates. These well laid out timesheets are available 100% free to download in several popular file formats including Microsoft Word, Microsoft Excel and Adobe PDF. Once downloaded they can easily be printed out and supplied to your staff to record their timesheets.
Of course if you’re wanting a more advanced (but not free) time and attendance tool you should take a look at our time clock software, Time Clock MTS. It’s suitable for most businesses, small and large and is currently being used by many thousands of companies around the world. If an online time and attendance system is more suitable to your requirements then try signing up for a free 30 day account of Online Time Clock MTS.
by Mark Nemtsas | Jan 8, 2012 | How To, Tips and Tricks

The Overtime Settings Screen
If you’ve got several employees in your business who are receiving different amounts of hourly pay, it can be difficult to keep track of it all manually. Time Clock MTS is a simple and easy time clock system that helps you manage the information of all your individual employees.
Overtime is one of those things that’s well-known for getting slightly confusing. However, with a effective and easy-to-use time and attendance tool, you can set the hourly overtime rate for each employee (even if it varies from one employee to another) and let the computer work out the rest!
This Time Clock MTS How To Article is a step-by-step guide for setting up daily overtime for your employees using Time Clock MTS.
- Log in as the Administrator. You can do this buy choosing File > Log In As Administrator. Tap in your password and you’re ready to go.
- Once you’re logged in, select Tools > Options. A new window will open and you’ll see a list on the left-hand side. Choose Overtime Settings from the list.
- Set the amount of hours the employees must work before receiving overtime pay. You can do this by checking the box next to “Pay Daily Overtime (OT Rate 1)” and then typing in the number of hours. For example, if you type “8” in the box, this means that the employee has to work eight hours before starting to receive overtime pay. Click the Save button to save the changes and close the Options window.
- The final thing to do is to actually set the hourly overtime rate. To do this, start by highlighting the employee on the “Employees” list. Select Employee Maintenance > Edit Selected Employee. A new window will open and you should see a list of four different categories on the left-hand side. From this list, choose “Payroll Information”. Look for “Hourly Payments” half way down the page on the right-hand side of the window.
Type the hourly overtime rate in the box labeled “OT 1 Rate / hr” and click “Save Employee”.

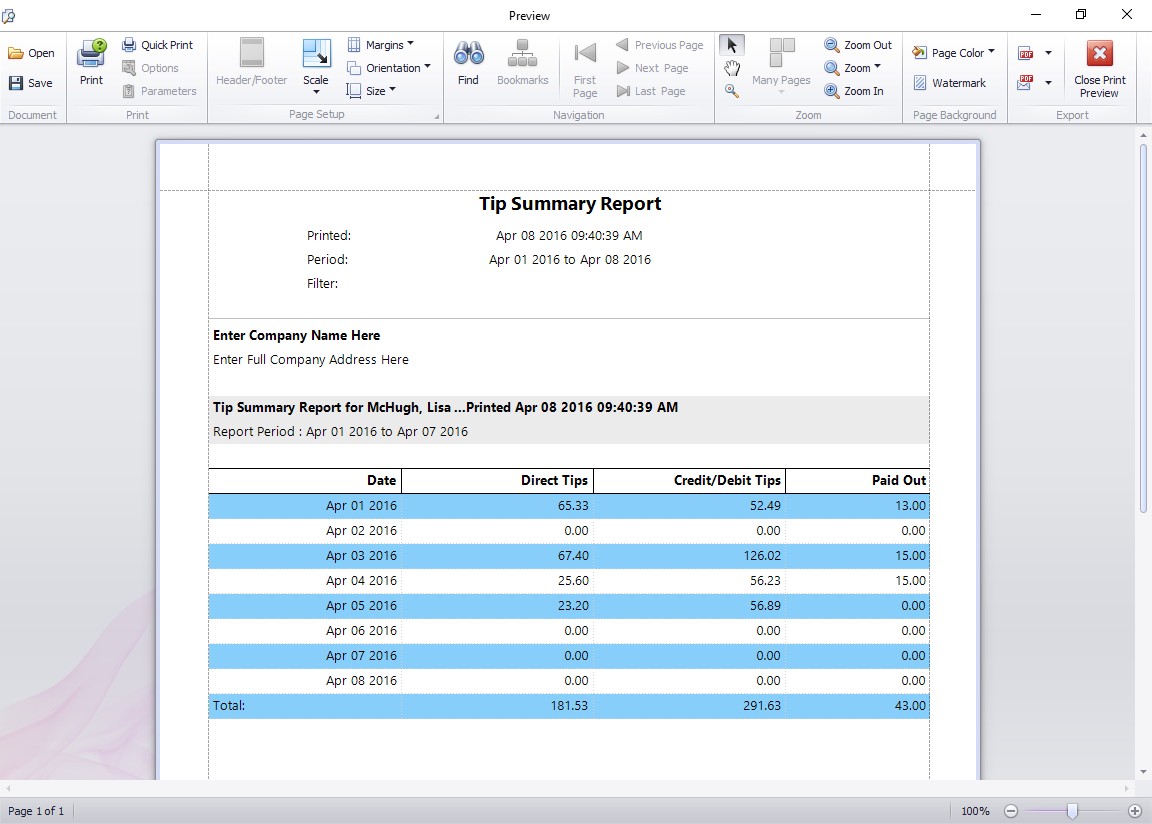
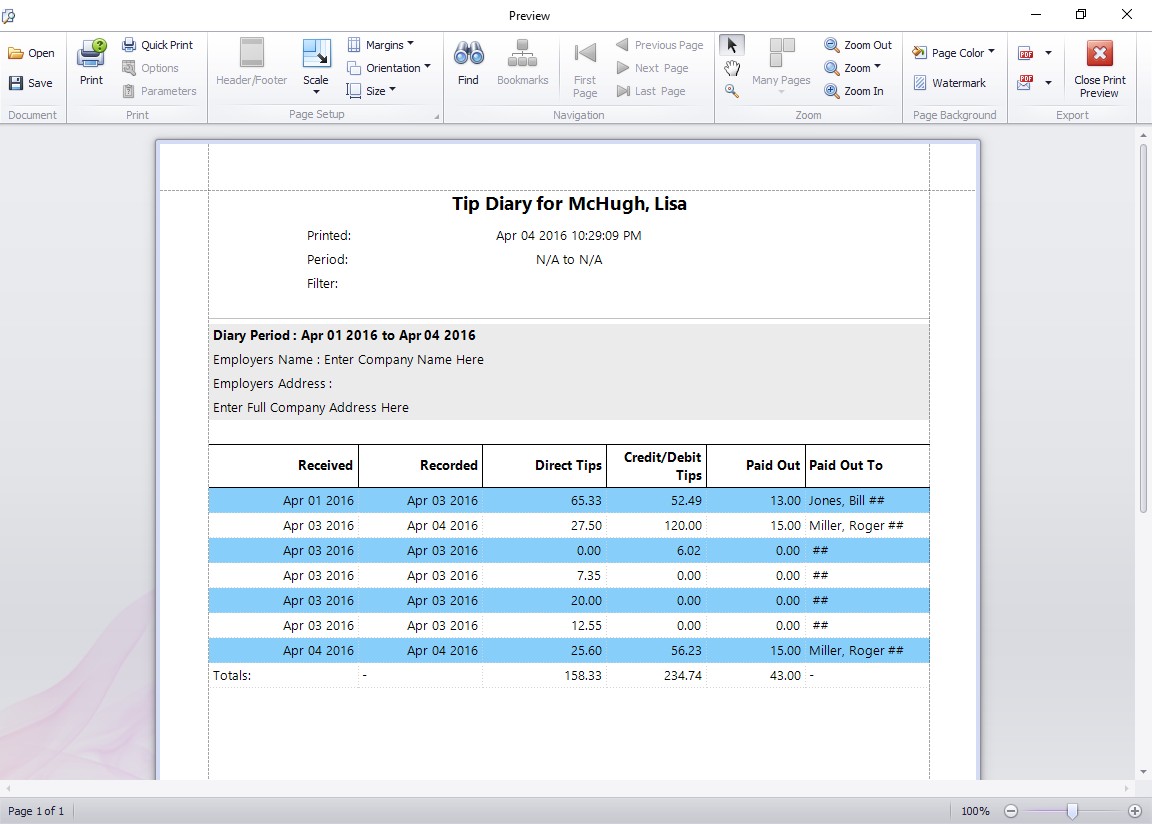
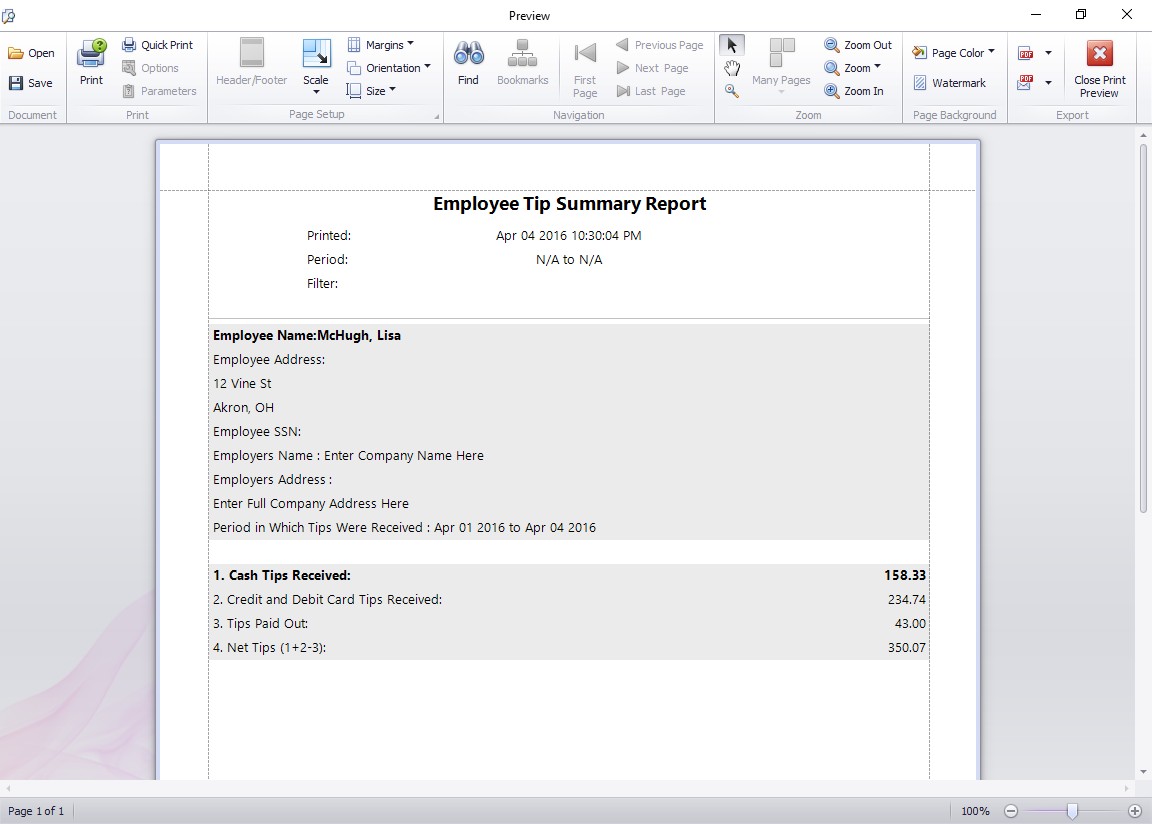

 button and choose the Punch Out All Employees option from the menu that pops up.
button and choose the Punch Out All Employees option from the menu that pops up.