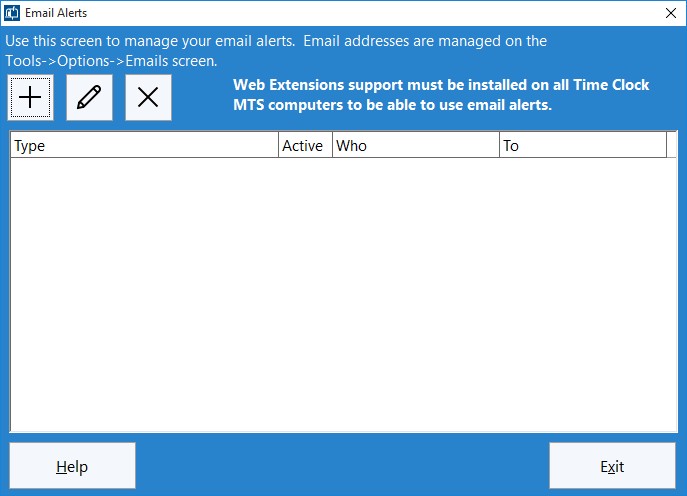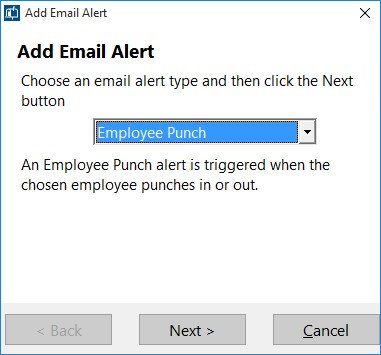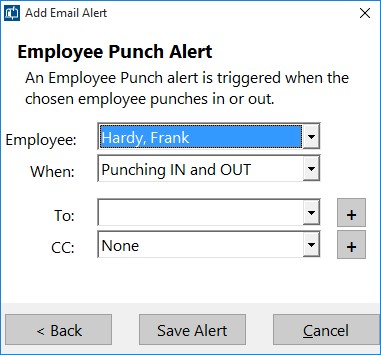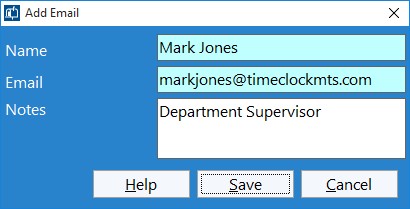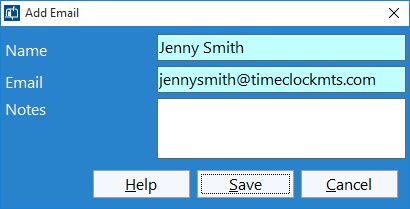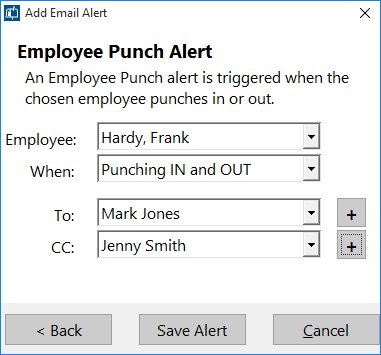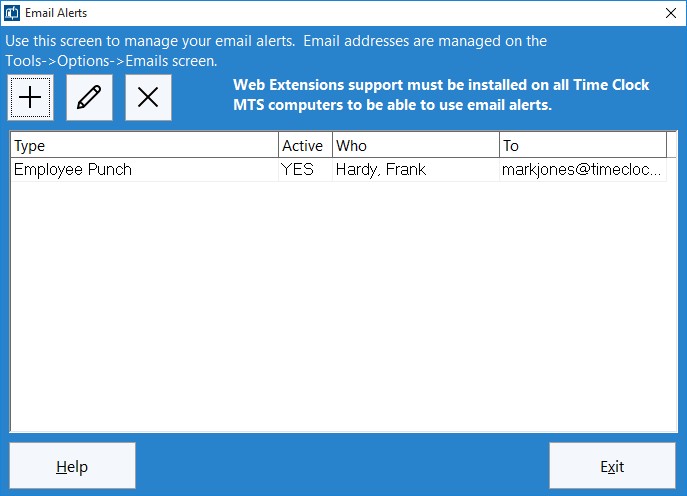Based on certain events occurring in Time Clock MTS the software can automatically send out emails to one or more recipients. This could be useful for a number of reasons. For example notifying a payroll supervisor or department supervisor that an employee has requested time off. Or perhaps notifying the employee themselves when their time off request has been approved or denied.
This how-to guide takes the Time Clock MTS user through the steps required to create an email alert.
1. Log in as the Administrator
The first step is to log into the Time Clock MTS Administrator program as the administrator and go to the Tools->Emails Alerts screen (see the image below).
2. Add an Alert
To add an email alert click the  button and you’ll be shown the Add Email Alert screen (see below).
button and you’ll be shown the Add Email Alert screen (see below).
Lets add an employee punch alert by choosing it from the dropdown and then click the Next button.
3. Set Up the Employee Punch Alert
Above you can see the Employee Punch Alert configuration options. We can choose what employee should raise the alert, what action triggers the alert (punching in, punching out, or both) and two different emails we can send the alert to. In the above example we’ve chosen to raise an alert when Frank Hardy punches in or out but we still need to add a couple of email addresses to send the notifications to. This can be done easily from this screen by clicking the + buttons. If you don’t see the + buttons then you’ll need to update your software to the latest version. Once you’ve added an email address you won’t need to do it again. It’ll always be available to be selected from the dropdown list. Don’t forget though that emails can be added and managed from the Manage Emails screen.
In this case we’re going to add an email for the To field and one for the CC field. The first will be a department supervisor and might look something like this:
And the second is our payroll supervisor:
Note that once they are added they’ll be automatically selected in the corresponding email dropdown box.
4. Save the New Email Alert
When you’re happy with the alert we can save it by clicking the Save Alert button and we’ll be returned to the Manage Alerts screen which should now display it.
5. Install Web Extensions Support
Any computer that has Time Clock MTS on it that needs to create email alerts must have the Time Clock MTS Web Extensions Support installed on it. You can learn what this means and how to install it in this blog article about web extensions.
6. You’re Done!
That’s all there is to it. Now when our employee Frank Hardy punches in or out of any computer our two email addresses will receive a notification of the event via email.