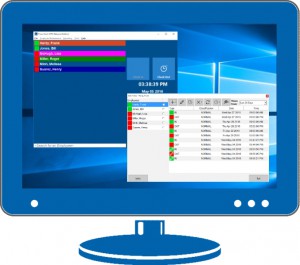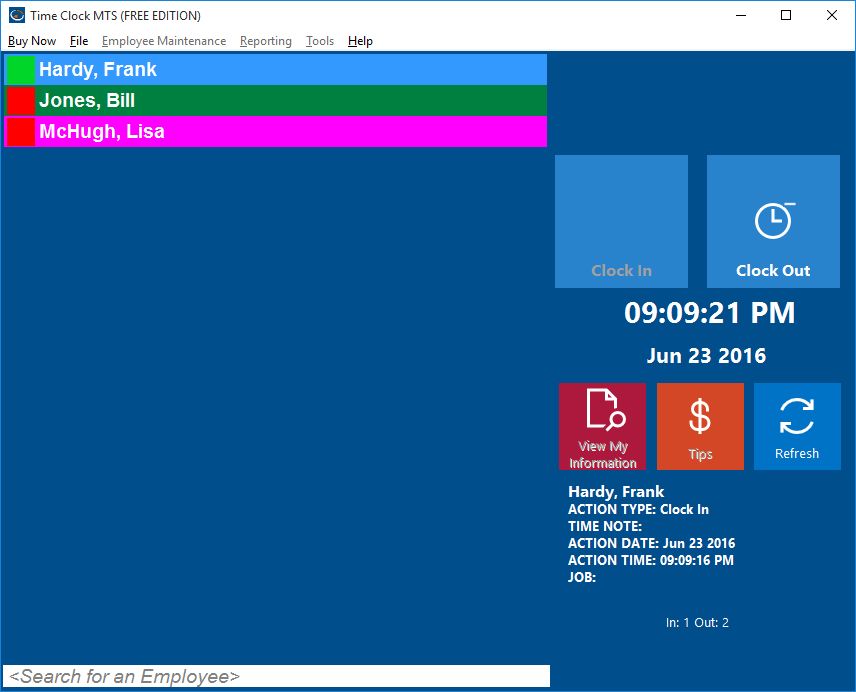by Mark Nemtsas | Apr 28, 2011 | Tips and Tricks, Using the Software
Before I started work on Time Clock MTS I’d worked at many different companies who thought that building a simple employee attendance database in preference to using paper time cards would save them a lot of time and money. Of course, when comparing the on-going costs of using a well-executed employee attendance database to those of using paper time cards these companies were exactly correct. They could justifiably expect to save time in the area of employee attendance data collection, save significant time in the processing of this data, and ideally good improvements in the reporting of employee attendance. Not only would improvements be seen in the actual labor expended but also, in the timeliness of data collection and reporting. This is because there’d be no more chasing up late timesheets from uncooperative employees by a harried payroll staff member.
These same companies also believed that they had unique requirements which meant that an off the shelf employee attendance software solution wouldn’t work for them. So in several cases I was engaged to develop a custom software solution knowing that in many cases their ‘unique’ requirements were no different to what many other companies required. The end result was that the on-going cost savings that an employee attendance database delivered were offset against high initial development costs. Thus a much longer time was required before a company saw a positive return on their software investment. In most cases they “unique” requirements of each company turned out to be just naming conventions, or reporting formats or report cycles, or the requirement to track (what turned out to be) fairly minor additional data or information along with normal employee attendance data.
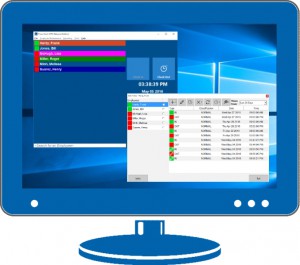
After having been through this development process several times I resolved to build Time Clock MTS, a program that would deliver a simple feature set to allow for tracking of employee time and attendance data. The features would be broad enough to make the software suitable to a wide range of businesses of varying size. There would also be a degree of customization available within the software in targeted areas to allow companies to change it to suit what they believed were largely unique requirements. This has proven to be successful, with more than 10,000 companies currently using Time Clock MTS. These companies have from 1 to 1,000 employees and come from many different (and seemingly un-related) industry segments. As I expected, the time and attendance tracking requirements of most businesses are are similar enough that Time Clock MTS can be used to track their employee attendance without the need for a custom software solution for each company.
If it turns out that your company is considering developing a custom employee attendance database to suit what you believe are you own set of unique requirements then you’ll probably want to think long and hard before doing so. You might find yourself wasting hundreds of hours and months of elapsed time on a task that amounts to little more than re-inventing the employee attendance database wheel. Instead of doing this consider that a time clock system like Time Clock MTS can deliver on all or almost all of your requirements in one easy to use package for just $99 (US). Why not download free 30 day trial of Time Clock MTS and you will find that it can meet your employee attendance tracking needs.
by Mark Nemtsas | Apr 22, 2011 | Using the Software

If you’re running a very small business you’re probably looking for a cheap and easy way to track your employee attendance. Better still you’re probably wanting a free way of tracking employee attendance. Ideally the free method of tracking your employee hours would be accurate, easy for your employees to use, and generate easy to understand reports when you have to process your payroll. If you’re looking for all of this then you’re in luck, Time Clock MTS provides you with a free attendance software download that allows you to track up to 3 employee’s time and attendance information. You can track sick time and vacation time, track time spent working on projects, and generate any number of reports in just seconds. And you can do this forever, with no charge, with just two limitations. Limitation one is that you can only track three or fewer employees. Limitation two is that you can only install and run the software on one computer, so you cannot make use of the multi computer time clock features of Time Clock MTS.
So if you’re looking for a free attendance software download then Time Clock MTS is probably exactly what you’re looking for!
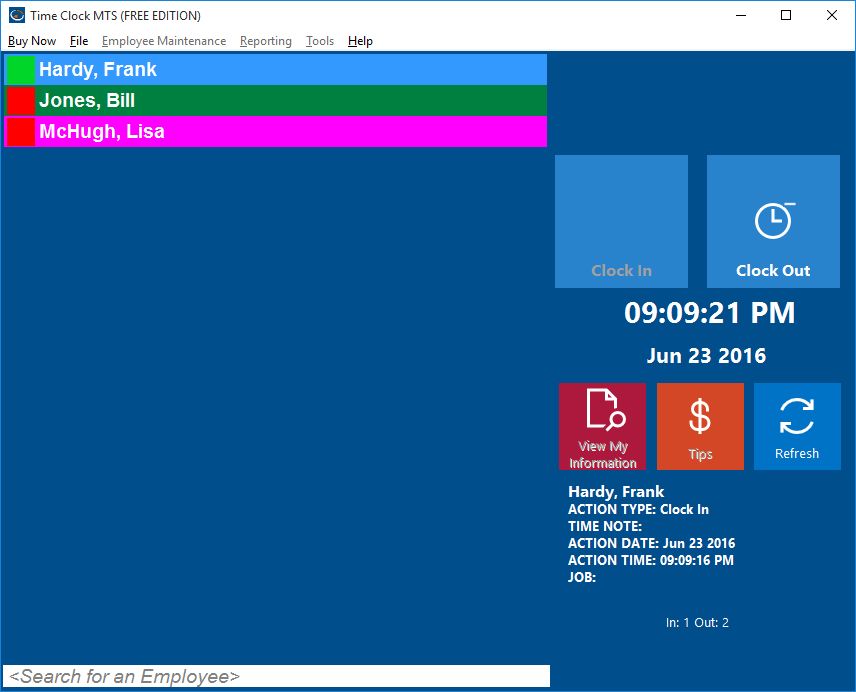
by Mark Nemtsas | Apr 22, 2011 | Tips and Tricks, Using the Software
If you make use of the security feature in Time Clock MTS that allows you to use an internet time server to set the time that Time Clock MTS uses then very occasionally you might get this error message:
You cannot currently clock in as synchronization with the Internet Time Server has failed at startup or for at least 1 hour after startup. Re-start the software to try to synchronize again or talk to your Time Clock MTS administrator.
In simple terms this message means that Time Clock MTS has been unable to connect to your selected time server for a period of time and for security reasons has prevented employees from clocking in or out. The cause of this error is usually one of two things. The first is that you’ve just got a temporary network problem and given a bit of time the issue will resolve itself. The second reason is that the time server you’ve chosen for Time Clock MTS to synchronize itself to is either experiencing extreme load or has been disabled completely. Here’s a couple of things to try if you believe your message is due to the second reason:
1. Try connecting to our own dedicated internet time server instead of a third party server. We’re committed to maintaining this time server so you’re assured it will always be available.
2. Rather than using Time Clock MTS to get a time from an internet time server use Windows itself to do this and then lock down the Windows permissions to prevent users from just manually changing the system time. To learn how to do this take a look at our blog entry covering what to do when the internet time server doesn’t work.
by Mark Nemtsas | Apr 16, 2011 | Tips and Tricks, Using the Software

The Time Clock MTS Keypad Interface
Time Clock MTS was designed to be a flexible barcode attendance system for small and medium sized businesses. Here’s what you need to do so that you can use Time Clock MTS as your Barcode Attendance System.
- Decide if you’re going to use Time Clock MTS in Employee List mode or Keypad Mode If you’re going to use Employee List mode then you’ll need to read the instructions on this page. If you’re going to use the Keypad Mode then keep reading the page you’re on now.
- Install and run Time Clock MTS. Log into Time Clock MTS as the administrator and go to the Tools->Options->Interface Settings Screen.
- Change the Data Entry Mode setting to “Keypad”.
- Save the changes.
- Log out of the administrator mode of Time Clock MTS and you should see the Keypad interface of the software (see the screenshot above).
- Get a suitable barcode reader. Time Clock MTS requires a barcode reader that has a ‘keyboard wedge’ or a ‘software wedge’. This means that it can be plugged into either the USB port or old style PS2 keyboard port of your computer and output characters to your computer exactly the same as a computer keyboard. Sometimes the reader will come with some software that needs to be installed to allow this to happen.
- Configure the barcode reader to put a return character at the end of each scanned barcode. Most readers do this by default but you might need to change the settings of the reader via the configuration software that comes with it.
- Log back into Time Clock MTS as the administrator and create your employee records in Time Clock MTS using the Employee Maintenance->Add New Employee screen. Take note of each employee’s Badge ID
- Get your employee barcode attendance badges printed. The data encoded should be each employee’s badge ID and no other data. Make sure that the barcode encoding you use is supported by your barcode reader.
Now that you’ve configured the software, setup your bar code reader, and printed your employee bar code badges you’re ready to start using Time Clock MTS as a bar code attendance system. All you need to do is run Time Clock MTS in keypad interface mode and have it as the active Windows application. As employees scan their bar code attendance badges the employee badge id will appear in the badge number field on the screen and the clock in or out action will be triggered automatically. Note that if you’ve got employee PINs or employee notes activated then your employees will still need to enter this information via keyboard or touchscreen.
If you require more detailed instructions on setting up Time Clock MTS as a barcode attendance system then please take a look at this article, Time Clock MTS and Bar Code Readers.
by kathryn@timeclockmts.com | Apr 15, 2011 | User Testimonials, Using the Software
I don’t read or speak Portuguese but Google translated this review of Time Clock MTS in Portuguese for me pretty well. The author seems to have some nice things to say about the software and certainly went to some effort with the review, taking the reader from software installation right through to the point of running reports. One thing the author didn’t pick up on is that you can translate all the labels on the front screen of Time Clock MTS into any language you like, so he could have made it look a little more Portuguese with just a few seconds effort! You can do this on the Interface Settings Screen. Read more about what other time clock users have done in Ukranian time clock, or any other language even those using Japanese or Chinese characters.
by kathryn@timeclockmts.com | Apr 6, 2011 | Using the Software
NOTE: This feature, the first day starts at setting applies to Versions 4 and earlier. It was removed from the software in Version 5 and later.
We received this question from a user of the free version of Time Clock MTS.
Both employees punch in and out for each the morning and afternoon work periods. The problem is that now I’m finding that when I run a Punchcard Report for the period March 16 through the 31st, the first period, say from 8:00AM till lunch (usually around 1PM), does not appear. Only the afternoon period appears on the report. This does not happen for January or February. I have read on your web site that you suggest having shifts start at 12AM to avoid this, but to prevent early clocking in we have had the shift start at 8AM for quite a while without seeing this problem. I hope you can assist me with this.
It’s not unusual for us to get emails from users reporting the same sort of behaviour. In every case it is linked to the First Day Starts At setting on the Payroll Settings screen. This setting actually changes the time at which Time Clock MTS considers a day to start. So, if you set it to 8:00AM then any time before 8:00AM is considered to be the day prior. The setting shouldn’t be used if you just want to define when your shift begins or end and in almost every case shouldn’t really ever be used at all.
Some time ago I covered in detail what you might use this setting for and why you almost certainly don’t want to use it. You can read it all in the First Day Starts At Clarifications article.
Page 15 of 23« First«...10...1314151617...20...»Last »