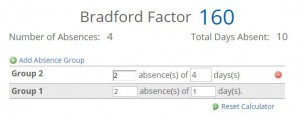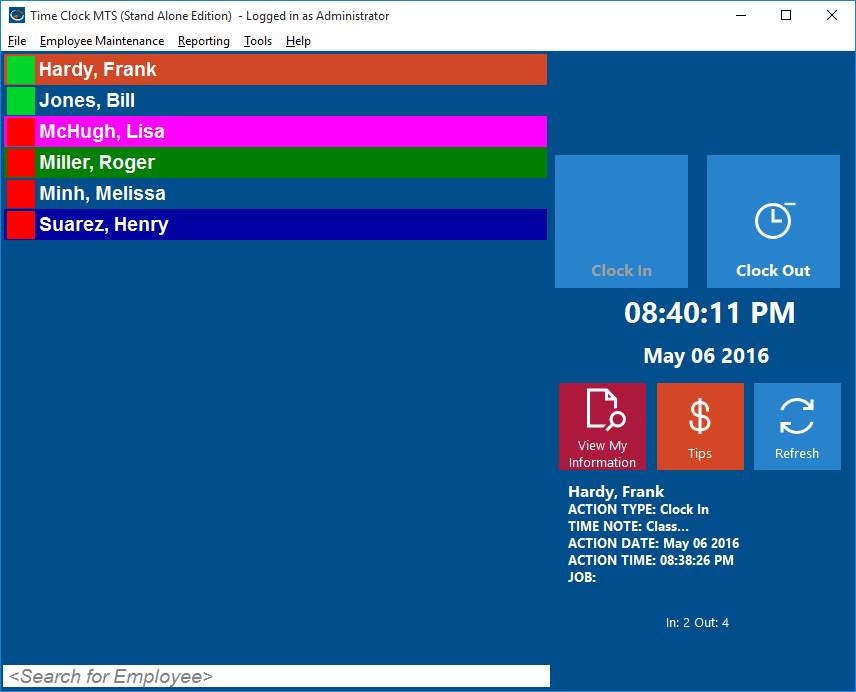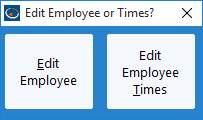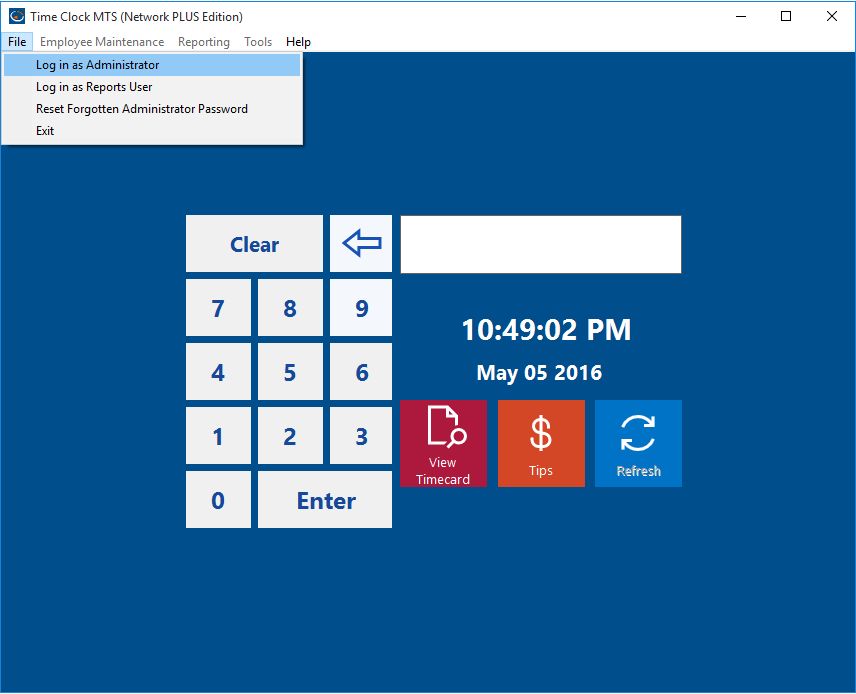by kathryn@timeclockmts.com | Dec 26, 2014 | Tips and Tricks
The Bradford Factor is a measure to help identify irregular patterns of attendance within a business. The Bradford calculation will give each staff member a Bradford Score which can then be used in conjunction with other measures to determine how unplanned short term sickness absence is really affecting your business. It is primarily a diagnostic tool helping to identify a concern so any staffing problem may be dealt with. Your place of work can then operate more efficiently and without disruptions such as looking for replacement staff at short notice or having tasks not completed.
The Bradford Score is calculated using the number of sickness absences and their duration in the previous (usually rolling and not calendar) 12 months and the duration of those absences. It is easily worked out using our Bradford Calculator. A higher score may indicate a problem with unexpected short-term absenteeism for an employee. The score itself is calculated as follows:
Bradford Factor = N2 x D
N = Total number of unplanned absences in a period (typically a 52 week year)
D = Number of Days Absent during the same period
As the score increases it may trigger action within a business, this might be an interview with the employee to discuss why their score is high. It’s at that point that other factors can be considered before taking more action such as verbal or written warnings, or dismissal. Any policy that uses the the Bradford Factor should really be using it together with common sense rules allowing discretion and discussion on factors like employee well-being, employee health or chronic condition which may be the reason behind their irregular attendance. Applying it blindly is likely to be as harmful has ignoring poor employee attendance altogether.
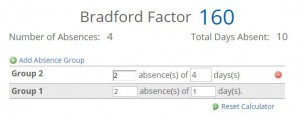
The Time Clock MTS Bradford Factor Calculator
The Bradford calculation is widely used throughout the United Kingdom by the NHS and is increasingly being used worldwide. The East London NHS Foundation Trust adopted their own Bradford Score System which uses the Bradford Factor as a base and takes a couple of other things into consideration. Staff with a trigger point Bradford Score of 200 or more are assessed to see if other patterns of attendance exist. They may also have 4 or more occasions of one day or more of absence due to sickness and/or a clear pattern of absence such as single sick days adjoining a weekend. There we see the Bradford Calculation supporting managers to take a proactive approach to identify patterns of absence and take action accordingly. Peninsula Community Health, also part of NHS community health services in Cornwall are using their employee’s Bradford Score with a trigger level of 300 for referral to human resources. Staff there are aware of their score which in itself also helps absence management. If staff are aware of their scores they may actively try and keep it lower by choosing not to have an unnecessary day off.
 On the other hand, staff at Wakefield and Pontefract Community Health Trust in West Yorkshire fear the effect of time off on their Bradford Factor score. In health this could be detrimental in itself with staff opting to come to work with a sniffle or bug and then introducing their illness to patients with compromised immune systems or children to potential life-threatening sickness. For management though, the problem is that if staff are commonly absent they are leaving the hospital short staffed with little or no notice, which again can compromise patient care. Some employers suggest that the hospital system is not the place for the type of employee who is continually ill or susceptible to communicable illness. Studies have, however, shown that in the cases where staff are aware of their own Bradford Score and are educated in the application of the score that absenteeism has been reduced by up to 20%.
On the other hand, staff at Wakefield and Pontefract Community Health Trust in West Yorkshire fear the effect of time off on their Bradford Factor score. In health this could be detrimental in itself with staff opting to come to work with a sniffle or bug and then introducing their illness to patients with compromised immune systems or children to potential life-threatening sickness. For management though, the problem is that if staff are commonly absent they are leaving the hospital short staffed with little or no notice, which again can compromise patient care. Some employers suggest that the hospital system is not the place for the type of employee who is continually ill or susceptible to communicable illness. Studies have, however, shown that in the cases where staff are aware of their own Bradford Score and are educated in the application of the score that absenteeism has been reduced by up to 20%.
Despite criticism of the Bradford Method more and more businesses are opting to use the Bradford Calculation to monitor a range of absence information. Used as a trigger with other measures in place it can be a vital tool for identifying a problem and to stimulate a discussion with your staff. Then management can make a fair and rational decision based on all available information.
A Guide to Common Bradford Score application
50-200 – monitoring and/or verbal warning
This trigger prompts a discussion between the employee and managers about why these short term absences are occurring. If a problem is identified it can usually be dealt with.
200-400 – written warning
If after meeting with an employee the Bradford score has not been reduced to an accepted level. A warning in the employee file is necessary.
400-600 – final warning
The employee has failed over a number of occasions to rectify the issue and is notified of last chance scenario.
600+ – dismissal
After taking all other situations into consideration including medical evidence of chronic condition, family situation and employee well-being and over a period of time the Bradford Score is not acceptably reduced then dismissal should be seriously considered.
Calculating the Bradford Factor Score
Calculating the Bradford score for an employee is relatively straight-forward and can be done easily enough using spreadsheet or simply a calculator and pencil and paper. Alternatively you can make use of our online Bradford Factor Calculator. It’s free and super easy to use!
References
Fisher, Paula, The Bradford Factor, Organization for Responsible Businesses n.d., accessed 24 December 2014, http://www.orbuk.org.uk/article/the-bradford-factor
Reitano, Peter The Bradford Factor, HR.COM 29 June 2009, accessed 24 December 2014, http://www.hr.com/SITEFORUM?&t=/Default/gateway&i=1116423256281&application=blog&elementID=1246286005473
SHORT TERM ABSENCES – FREQUENTLY ASKED QUESTIONS, Berkely Solicitors, accessed 24 December 2014, http://www.claim.co.uk/short-term-absences-faq.html
by kathryn@timeclockmts.com | Dec 8, 2014 | How To, Tips and Tricks
As a busy administrator here’s one quick Time Clock MTS tip that’s going to make your life much easier. Did you know that if you double click on an employee name in the employee list home screen then it immediately gives you the option to either edit the employee or edit employee times? In a busy office we know you’ve got better things to do than your often tiresome payroll and this is exactly where Time Clock MTS takes the hairpulling out of this staff management process. We understand you might not know all the menus and features like we do which is why we try and make the user interface of the software as easy as possible to navigate. This neat little feature will save you valuable time. You could of course browse the menu and find the Employee Maintenance -> Edit Selected Employee or the Tools -> Edit Times, but why bother when you know this handy little quick tip.
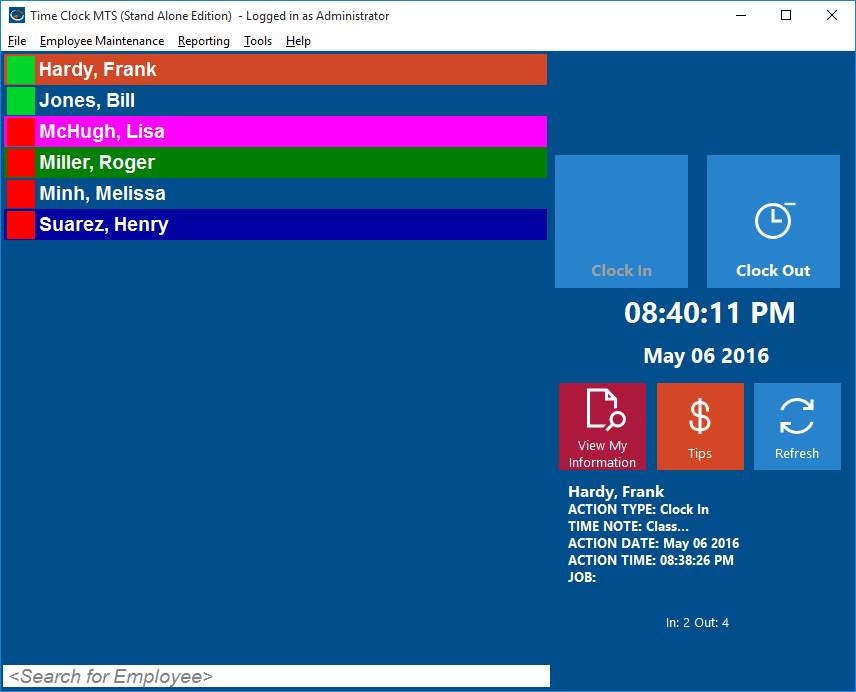
Time Clock MTS Logged in as the Administrator
When logged in as the administrator on the main Time Clock MTS home screen you can simply double click on the employee name in the employee list that you need to edit then a popup window will appear. You can then decide whether to edit that employee or edit the employee times so you can quickly and easily make your changes or do the payroll for this reporting period. Whichever you choose you’ll be immediately taken to that screen to make your adjustments. Could it be any easier!
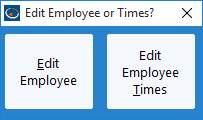
Edit Employee or Times?
by Mark Nemtsas | Nov 21, 2014 | Tips and Tricks
I’ve had three Time Clock MTS users contact me in the last week complaining that their employee time cards did not add up correctly. As you can imagine I take these sorts of problems very seriously, correct time calculations are, after all, at the very heart of what Time Clock MTS does! In each case I asked the user to provide a days worth of time entries, including clock in and out times, their manual calculations, and the results that Time Clock MTS was reporting. In all three cases, the difference between the hours worked reported by Time Clock MTS and their manual calculations was the same for each day for each user. My worries that there was a problem with the software disappeared at this point.
For one user Time Clock MTS was reporting 20 minutes less time worked each day, for another it was 30 minutes, and for the last it was one hour. Some readers probably already know what is happening with the hours worked calculations. For those that do not, it’s not a problem with the software, it is the way software setup that is causing the apparent discrepancy. In each case the users had automatic employee breaks setup to be deducted from each work day and they’d forgotten about it. This was causing Time Clock MTS to deduct some time from each day to account for breaks taken and thus reporting less time worked than just looking at the clock in and out time. It’s an easy enough thing to do, and to be honest the first time someone complained I was momentarily worried myself!
It’s something to be aware of, and if for some reason you’re starting to think Time Clock MTS is reporting working hours incorrectly then please go and check your automatic break settings on the Tools->Options->Payroll Settings page.
by Mark Nemtsas | Oct 30, 2014 | How To, Tips and Tricks
Quite a few users of Time Clock MTS have decided that they need more than one administrator installation of the software. This might be because they want to run reports from one location and administer the database from another, or perhaps because they want to control employees from different departments from different computers. Time Clock MTS can accommodate this, with a couple of provisos, firstly you must have a license for the second PC, and secondly, only one of the admin computers at a time can be logged in. This blog entry will show you how to setup the second administrator installation.
- Setup and configure your first administrator installation and move your Time Clock MTS database somewhere on your computer network. The database file must be visible from the computer you plan on installing the second administrator license on. The second computer must also have full read/write/execute/delete permissions on the folder that the database is in. You can read how to move your database here here.
- Install the admin software on the second computer and run it. You’ll be asked to enter a password, go ahead and do that and take note of what you set the password to.

The System Options Screen
- Log into the software as the administrator and go to the Tools->Options->System Options screen (see image above).
- Click the CHANGE button which can be seen on the right of the above screen about half way from the top.
- You’ll then be given a chance to browse to where you moved your time clock database in step 1. Find it, select it, and click OK.
- Click the Time Clock MTS SAVE button to save the changes. You’ll now be taken back to your employee list where you should see all of your employees.
That’s all there is to it. You’ve just set up a new time clock administrator computer. As always contact us if you have any problems.
by Mark Nemtsas | Oct 30, 2014 | How To, Tips and Tricks
To access payroll reports and to be able to configure Time Clock MTS you must be using the software in Administrator mode. This Time Clock MTS How To Article covers how to log into Time Clock MTS as the administrator and thus access the Administrator mode.
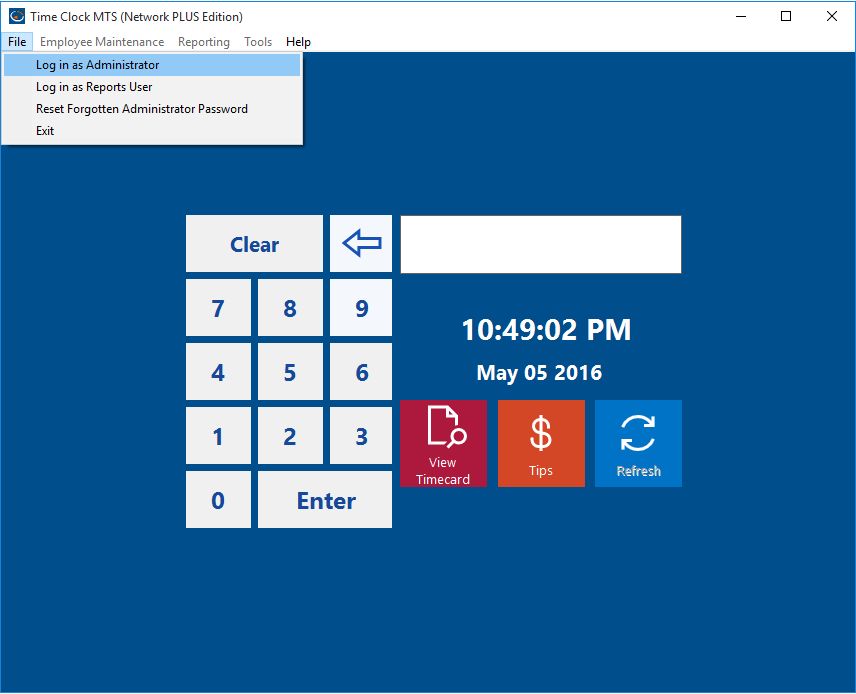
Logging in as Administrator
When Time Clock MTS is operating in Normal mode and you want to log in as the administrator you must use the File->Log in as Administrator menu as shown in the image above. Once you’ve selected this menu item you’ll be shown the Enter Administrator Password screen as shown below.

Administrator Login Screen
Your administrator password was set by you when you first installed Time Clock MTS. Remember that is is cASe SenSITive and that you (or someone else with administrator access to Time Clock MTS) may have changed it. Once you’ve entered the password correctly and clicked the Login button you’ll be logged in correctly and Time Clock MTS will be operating in Administrator mode. If you’ve forgotten your password then you’ll need to reset your administrator password.
by Mark Nemtsas | Aug 20, 2014 | Tips and Tricks
Time Clock MTS includes many features in it’s design to eliminate fraud and keep your data secure. These are some of the features:
- Only the administrator can access the administrator functions with their password.
- All employees have PIN numbers to prevent them clocking in or out for each other.
- Administrator passwords are required on program start or stop (or both) to stop employees stopping the program and changing the system clock.
- You can use an attached web cam to capture images on employee clock in or out, review these images or use them as a deterrent to prevent buddy punching. You can learn more about this here.
- Synchronize times with internet time servers to eliminate manipulation of system time.
- Time Clock MTS database is password protected to prevent manual editing of data. You can learn more about this here.
- The software monitors the PC clock to prevent the system clock being changed.
 On the other hand, staff at Wakefield and Pontefract Community Health Trust in West Yorkshire fear the effect of time off on their Bradford Factor score. In health this could be detrimental in itself with staff opting to come to work with a sniffle or bug and then introducing their illness to patients with compromised immune systems or children to potential life-threatening sickness. For management though, the problem is that if staff are commonly absent they are leaving the hospital short staffed with little or no notice, which again can compromise patient care. Some employers suggest that the hospital system is not the place for the type of employee who is continually ill or susceptible to communicable illness. Studies have, however, shown that in the cases where staff are aware of their own Bradford Score and are educated in the application of the score that absenteeism has been reduced by up to 20%.
On the other hand, staff at Wakefield and Pontefract Community Health Trust in West Yorkshire fear the effect of time off on their Bradford Factor score. In health this could be detrimental in itself with staff opting to come to work with a sniffle or bug and then introducing their illness to patients with compromised immune systems or children to potential life-threatening sickness. For management though, the problem is that if staff are commonly absent they are leaving the hospital short staffed with little or no notice, which again can compromise patient care. Some employers suggest that the hospital system is not the place for the type of employee who is continually ill or susceptible to communicable illness. Studies have, however, shown that in the cases where staff are aware of their own Bradford Score and are educated in the application of the score that absenteeism has been reduced by up to 20%.