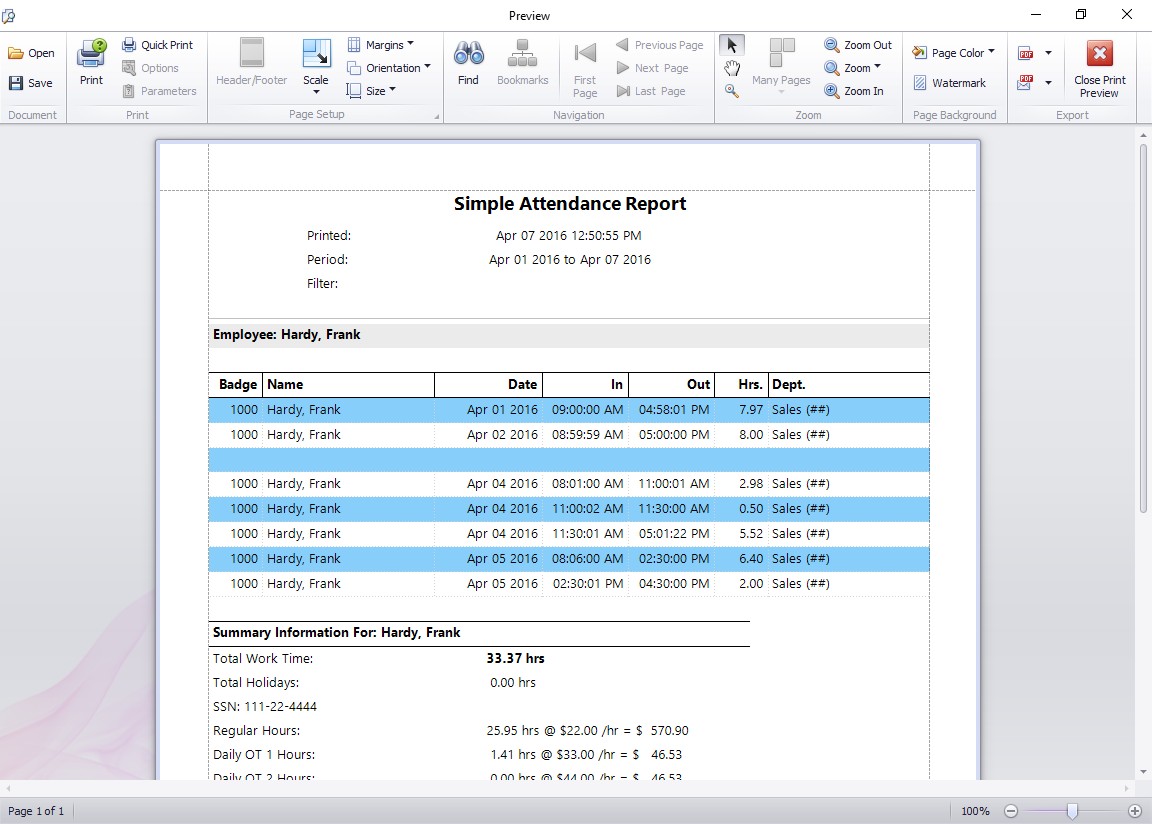by kathryn@timeclockmts.com | Jan 28, 2010 | News, Using the Software
I’ve never actually asked anyone to say something nice about Time Clock MTS, and in spite of this from time to time someone does tell me how useful the software is. It’s always good to hear such things from people who actually use the software, it makes me realize I’m on the right track with things and that Time Clock MTS is a genuinely useful tool. All of the collected comments I’ve received from users over the last few years are over on the Testimonials page. I’ve popped them up there just the way I got them, typo’s and all. You can also see little snippets of these happy comments on the right hand side of all the pages of the Time Clock MTS web site.
If you’ve got something to say about Time Clock MTS, good or bad, please contact me and let me know what you’ve got to say.
by kathryn@timeclockmts.com | Jan 18, 2010 | New Releases, News
It’s 2010 and I’ve just made the first new release of Time Clock MTS for the new year. This new version contains a couple of new reports, some user interface tweaks, and a number of usability improvements and bug fixes. As usual the changes can be found below.
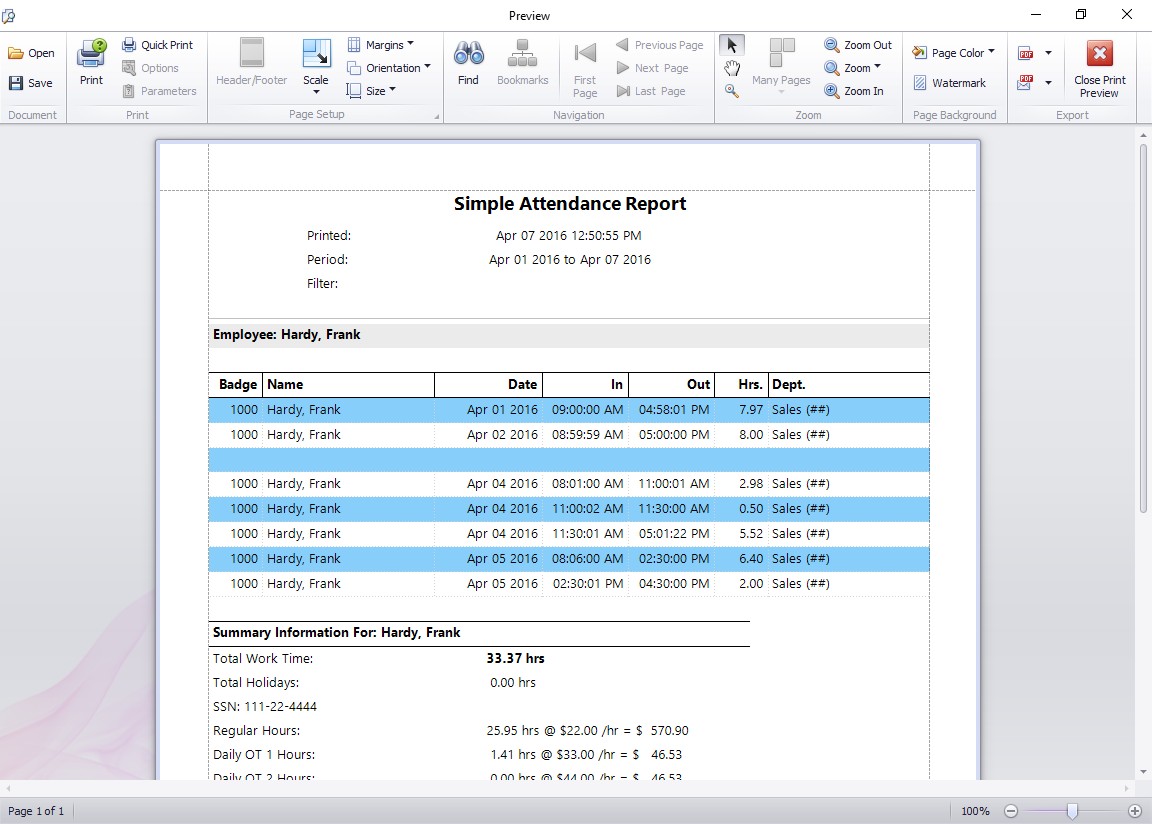
This report provides a simple line by line summary each employee’s punch in and out pairs along with the department they belong to.
- Added a new report, the Simple Attendance Report (see above).
- Added a new report, the Time Breakdown Report.
- Employees can now view their own job punchcard report as well as the punchcard report.
- If PIN entry or fingerprint security is turned on then employees must re-validate before they can view their own timecard or job punchcard.
- Changed the message shown to users when Time Clock MTS cannot connect to the database due to insufficient file permissions. Turns out the same error is returned when the directory the database is in is disconnected or if the database file is opened exclusively by someone else.
- Fixed up an error that one user reported when viewing the options screen in the Time Clock MTS Client.
- Fixed up an error that occurred when the employee bulletin screen was open and the software was closed down.
- Changed the way that restricting an employee from clocking in too early works so that limits close to midnight are handled correctly.
by Mark Nemtsas | Jan 18, 2010 | Tips and Tricks
One of the more popular questions I get asked by companies that are planning to purchase Time Clock MTS usually goes something along the lines of:
“Can I keep using the information I’ve setup in the trial version of Time Clock MTS when I purchase the software and what do I need to do to keep using it?”
The very short answer to this question is “Yes and and you don’t need to do anything“.
The longer answer is yes you can keep using the data and there’s nothing you need to other than enter your registration key when you purchase the software to keep using the data. From day one Time Clock MTS was designed to give you the minimal amount of disruption when you’re using the trial or transitioning to from the trial to the purchased version. A few weeks ago I talked about what you get when you purchase Time Clock MTS. One of these was the license code, when this is entered into Time Clock MTS the trial period is removed and the software transforms itself into the purchased version and you’ll just keep working. That’s it. Nothing else, no need to download and install anything else, no need to re-build your dataset, no need to re-configure the software.
In conclusion let me re-state, to keep using your trial data when you purchase Time Clock MTS you really don’t need to do anything!
by Mark Nemtsas | Jan 17, 2010 | How To
You may find that you need to move the Time Clock MTS data file manually to a new computer. This could happen because your computer has crashed or because you’ve setup the software temporarily on one PC and then want to move it to a production computer for actual use. This blog entry describes a couple of ways that you can do this.
First some terminology.
Source PC: The computer you want to move the data from.
Destination PC: The computer you want to move the data to.
Method 1 : Using Time Clock MTS to move your Database
- Share a directory on the Destination PC you can access from the Source PC. You will need to allow full read/write permissions on this directory because you’re going to be copying a file there.
- Run Time Clock MTS on the Source PC and log in as the administrator. Go to the Tools->Options-> System Options Menu.
- Move the database to the shared directory on the Destination PC, you can find more information on how to do this in the System Options Help Topic.
- Install Time Clock MTS on the Destination PC.
- On the destination PC open the file timeclock.ini in Windows Notepad. If you’ve got Windows Vista or Windows 7 this file will be in the directory c:\ProgramData\Time Clock MTS\, on Windows XP it will be in the directory C:\Documents and Settings\All Users\Application Data\Time Clock MTS\. Note that you may need to Show Hidden Files and Folders to see this directory whatever version of Windows you happen to be using.
- Once you’ve got the file timeclock.ini open in Windows Notepad look for an entry called DatabaseLoc and enter the path to the timeclock.mdb file you placed in the shared directory you setup in Step 1 above.
- Run Time Clock MTS on the Destination PC, you should now be connected to the database you setup on the source PC.
Method 2 : Manually Moving the Database
- Install Time Clock MTS on the Destination PC.
- Copy the file timeclock.mdb from the Source PC. If you’ve got Windows Vista or Windows 7 this file will be in the directory c:\ProgramData\Time Clock MTS\Database\, on Windows XP it will be in the directory C:\Documents and Settings\All Users\Application Data\Time Clock MTS\Database\. Note that you may need to Show Hidden Files and Folders to see this directory regardless of what version of Windows you happen to be using.
- Paste the file copied above into the appropriate directory on the Destination PC replacing the file that is there. If you’ve got Windows Vista or Windows 7 this directory will be c:\ProgramData\Time Clock MTS\Database\, on Windows XP it will be c:\Documents and Settings\All Users\Application Data\Time Clock MTS\Database\. Note that you may need to Show Hidden Files and Folders to see this directory whatever version of Windows you happen to be using.
- Run Time Clock MTS on the Destination PC, you should now be connected to the database you setup on the source PC.