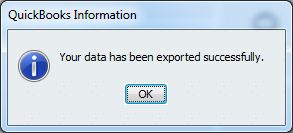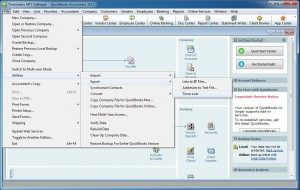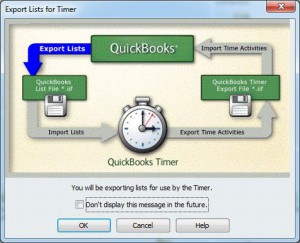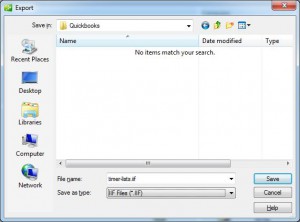by Mark Nemtsas | Dec 1, 2014 | How To
The easiest way of configuring Time Clock MTS to export data to QuickBooks is to import a QuickBooks Timer List file. This file is easily created from QuickBooks and includes information about your QuickBooks company file that Time Clock MTS needs to create a valid export data file that can be used by QuickBooks. Here’s how to create a Timer Lists file from within QuickBooks.
- Log into QuickBooks as the administrator
- On the File menu choose the Utilities->Export->Timer Lists menu (see image below)
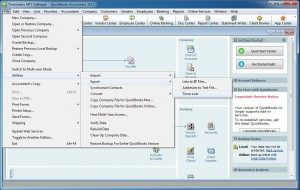
Exporting the Timer Lists File
- You’ll then be asked by QuickBooks to confirm the export. See below:
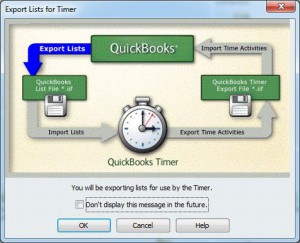
Confirm the Export
- Once confirmed you’ll need to choose a save location and file name for the export file. Note that the default extension for QuickBooks export and import files is .iif. Make sure you leave the file extension intact. In the image below the export file is being saved to a folder I’ve called (rather imaginatively) QuickBooks.
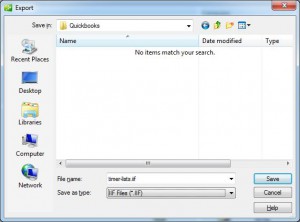
Choosing the Save File Name and Location
- Click the SAVE button and your export file will be saved with your chosen file name into your chosen location and QuickBooks will inform you of success.
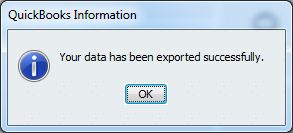
There’s some instructions on how to do the same thing on the QuickBooks Support Site. Look for the section titled Export your Pro Timer Lists from QuickBooks.
Of course you’re going to want to note down the file name and location of the timer lists file so you can import it into Time Clock MTS.
by Mark Nemtsas | Nov 25, 2014 | How To
Time Clock MTS can be set to get the time from an internet time server. This means that the times recorded when an employee punches in or out are independent of the time on the computer and it’s an excellent way of securing your time clock and preventing employee time clock fraud. However, from time to time certain time servers become unavailable for a period of time or are removed from service completely. If you’re experiencing problems with time sychronization in our software here’s some steps to take to fix the issue.
Use the Dedicated Time Clock MTS Time Server

The Time Clock MTS Security Screen
We’ve got our own dedicated time server and it’s available 100% of the time. Try using that instead of one of the servers run by third parties. You can change the time server on the Security Settings screen within Time Clock MTS. That screen is available via the Tools->Options->Security menu.
- Log in as the administrator and go to the Tools->Options->Security screen. If you cannot see the Security screen then you’re using the Time Clock MTS Client software. You MUST be using the Time Clock MTS Administrator software to change this setting.
- Choose the time.timeclockmts-online.com server from the Internet Time Server drop down box.
- If you’re using an old version of Time Clock MTS and and the time.timeclockmts-online.com option is not available choose the Custom Time Server option from the drop down and type time.timeclockmts-online.com into the Custom Time Server box.
- Click the CHECK button to check your connection to our internet time server. When the check returns a successful message you’ve got things set up correctly.
- Click SAVE and you’ll now be using the dedicated Time Clock MTS Time Server.
by Mark Nemtsas | Nov 22, 2014 | News
Our support staff are on the road today and their remote connection to our office has failed. Unfortunately this means they are unable to answer emails for the next 24 hours. They’ll be online at around 5PM Pacific time tomorrow (Saturday 22 November). Apologies for any inconvenience caused during this time.
by Mark Nemtsas | Nov 21, 2014 | Tips and Tricks
I’ve had three Time Clock MTS users contact me in the last week complaining that their employee time cards did not add up correctly. As you can imagine I take these sorts of problems very seriously, correct time calculations are, after all, at the very heart of what Time Clock MTS does! In each case I asked the user to provide a days worth of time entries, including clock in and out times, their manual calculations, and the results that Time Clock MTS was reporting. In all three cases, the difference between the hours worked reported by Time Clock MTS and their manual calculations was the same for each day for each user. My worries that there was a problem with the software disappeared at this point.
For one user Time Clock MTS was reporting 20 minutes less time worked each day, for another it was 30 minutes, and for the last it was one hour. Some readers probably already know what is happening with the hours worked calculations. For those that do not, it’s not a problem with the software, it is the way software setup that is causing the apparent discrepancy. In each case the users had automatic employee breaks setup to be deducted from each work day and they’d forgotten about it. This was causing Time Clock MTS to deduct some time from each day to account for breaks taken and thus reporting less time worked than just looking at the clock in and out time. It’s an easy enough thing to do, and to be honest the first time someone complained I was momentarily worried myself!
It’s something to be aware of, and if for some reason you’re starting to think Time Clock MTS is reporting working hours incorrectly then please go and check your automatic break settings on the Tools->Options->Payroll Settings page.
by Mark Nemtsas | Nov 2, 2014 | New Releases, News
A new release of Time Clock MTS today, taking us to version 5.0.9. Here’s a complete list of the changes made:
- Added some new functionality to the search box on the Employee List screen. If you type a full employee name followed by a ‘+’ character then that employee will be punched in or out. Additionally if you prefix the employee’s name with an ‘=’ then the search box will immediately grab the focus. This new functionality allows the employee list screen to be used with barcode or magnetic card readers with badges of the form ‘=Employee Name+’.
- ALT-A shortcut added to bring up administrator login screen or to log the administrator out.
- Internet time server lock now can affect the keypad screen.
- Optimized the search box to stop needless database access.
- Fixed the export reports to CSV or TAB formats.
- Fixed up a multiple time punch error when holding down the ENTER key on the keypad screen.
- Put some extra interlocks in place to stop users seeing an internet time server lock when they shouldn’t.
- Fixed a typo on the Edit Times screen.
- The ‘View My Information’ button now displays the correct customized label when logged in as the administrator.
- Logging put in place for main timer loop crash seen on one computer.
- Fix for accruals where manual start date is set prior to the calculated start date.