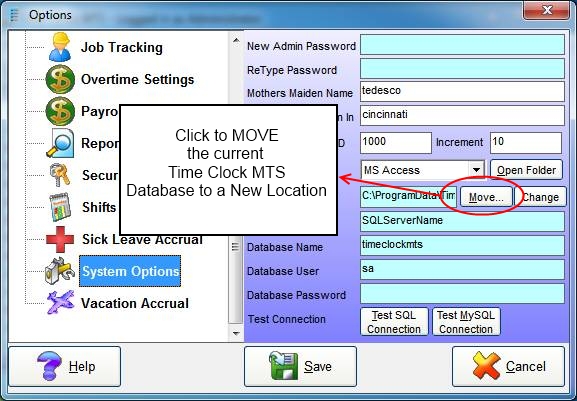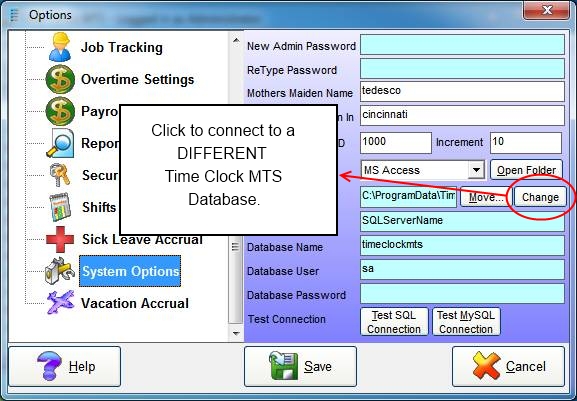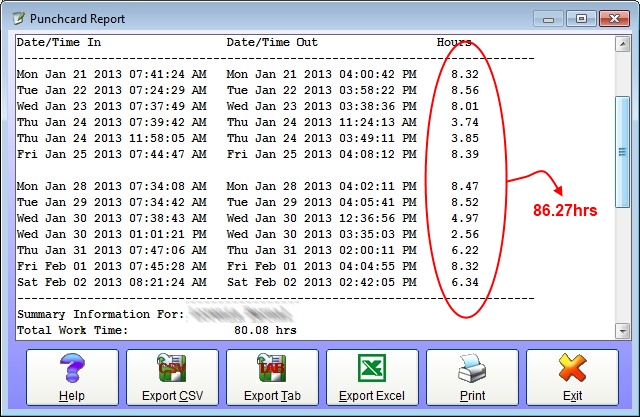by Mark Nemtsas | Feb 19, 2013 | How To
I received an email this week from an existing Time Clock MTS user who has the stand-alone edition of the software. He wanted to start using the software on more than one computer and also wanted to move the administrator software to another computer and use the original computer as a Time Clock MTS Client. It was a good question so I thought it was worth posting up my reply here for future reference.
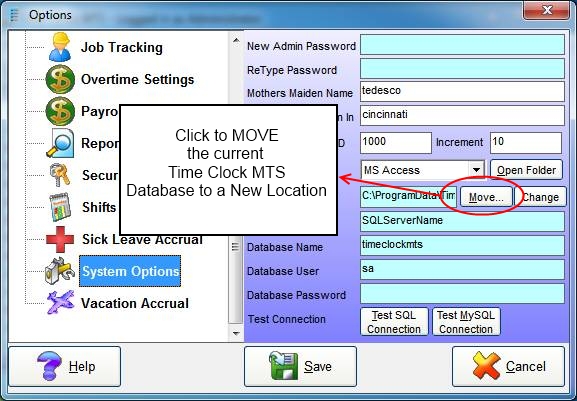
System Options Screen – Moving the Existing Database
- Share a folder on your network server that is accessible to both computers. Then move your Time Clock MTS database to the folder using the Tools->Options->System Options screen while logged in as the Time Clock MTS administrator. You can move the database by clicking the MOVE button from this screen. See image above for more information.
- Uninstall Time Clock MTS from that computer.
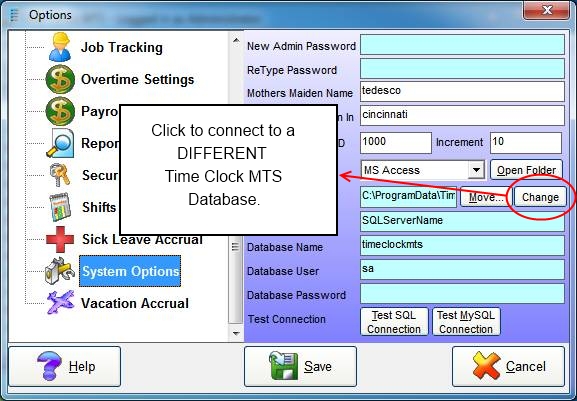
System Options Screen – Connect to a Different Database
- Install Time Clock MTS on the other computer. Run it for the first time and setup a new password. Log into that Time Clock MTS as the administrator and connect to the database you moved in step one above by going to the Tools->Options->System Options screen and clicking the CHANGE button.
- Purchase an upgrade to the Time Clock MTS Network Edition. You can do that on this page.
- Install the Time Clock MTS client on the existing computer, when you run it the first time it should be connected to the database you moved in step one above.
- Register both computers with the new registration keys you’ll get when you make the upgrade purchase.
There’s a couple of things to note with this process. In Step 1, make sure the folder you share gives all Time Clock MTS computers full read/write/create/delete permissions on that folder. In Step 5 the Time Clock MTS client should pick up the settings from the administrator software that used to be on it. However, in some cases it may not and you’ll be shown a First Run Wizard that will take you through the process of connecting to an existing Time Clock MTS database.
by Mark Nemtsas | Feb 9, 2013 | Tips and Tricks, Using the Software
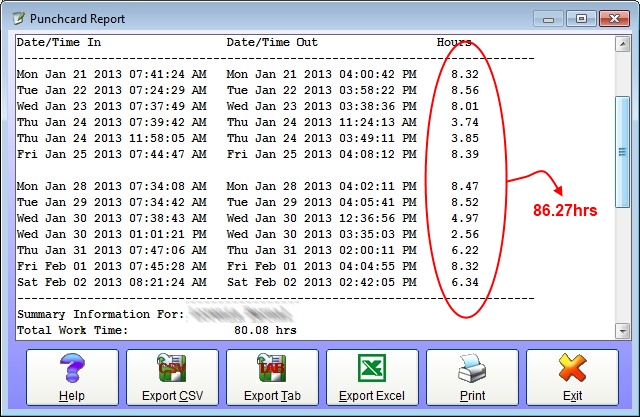
Salaried Employee Time Card Report
I’ve written about this a few times before but it’s worth mentioning again. From time to time I get an email from a user of our employee time attendance software who has noticed that the total time for punches on a report do not add up to the work time in the summary section of the report. Above you can see just such a report. It’s an employee punchcard report. You can see that the time punches on the report tally up to 86.27 hours but the total work time reported is 80.08 hours. What’s the reason for the discrepancy?
Well it turns out that this employee is set to be paid a salary rather than paid hourly (this is configured on the employee payroll information screen). What’s more they are setup for monthly salary. Thus, when Time Clock MTS generated this report it calculated how much of a month the report period was (about 46.2% it turns out). It took this fraction and multiplied it by the standard hours worked per month (173.3 hours per month) and arrived at the figure reported of 80.08 hours as opposed to the time the punches added up to.
If you do have salaried employees and you do want to report on their actual hours worked (as opposed to their calculated pro-rata hours as shown above) then there’s a report section template field you can include in the payroll information and employee summary report templates. The <ACTUAL_SALARY_WORK_TIME> field will show the actual time recorded by a salaried employee during a report period. Report section templates and fields can be configured on the Time Clock Report Settings screen.
by kathryn@timeclockmts.com | Feb 7, 2013 | New Releases, News
I’ve just uploaded a new version of our employee time card software, Time Clock MTS. Version 4.0.8 will be the last minor release before Version 4.1 is released sometime in March. Here’s a summary of the changes made in this release:
- Various fixes to the job cost report and daily job time reports to account properly for times forced to overtime or forced to be neglected from overtime calculations.
- A fix to the active job report when using the MySQL backend database option.
- I spent a lot of time working on the log on the Edit Times screen. A completely new method of matching clock in/outs has been developed. This should result in a much faster screen not to mention a LOT less database access.
- Fixed daily and weekly OT calculations to stop forced OT and neglect OT punches from effecting the OT limits.
- The Edit Times screen now displays a (F) or an (I) next to a punch if that punch has been forced to overtime or is ignored for overtime calculations.
- Punches on the Edit Times screen now display a slightly different icon if there is an employee note associated with the punch.
by Mark Nemtsas | Feb 6, 2013 | User Testimonials
I’ve never actually paid to have Time Clock MTS reviewed but over the years several websites have done so anyway. I don’t actually put that much stock in time clock software reviews because I believe you should “live” with the software for at least one payroll cycle to see how it will work day-to-day in your business. That being said, a review can be useful as a starting point when you’re just starting out looking for a time clock system for your business. Here’s some reviews of Time Clock MTS that I am aware of.
Don’t forget that many of our users have provided time clock user reviews over on our User Reviews pages. In addition, we’ve had some more comprehensive user reviews over the years too, including from a lawyer, a Church, and a consultant.
Finally, I’m also aware of non-English reviews of Time Clock MTS. Here’s a Portuguese Time Clock Review and a Video Review in Spanish. I don’t pretend to speak either of those languages so I hope they are positive. In any event. as Oscar Wilde said, The only thing worse than being talked about is not being talked about.