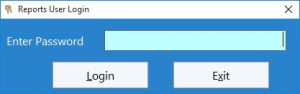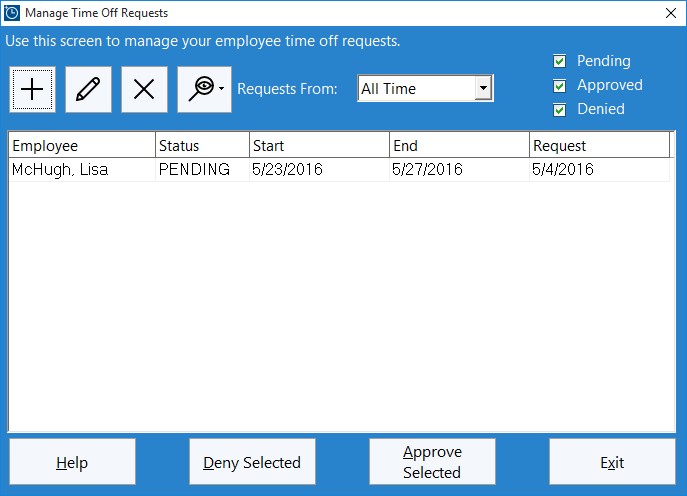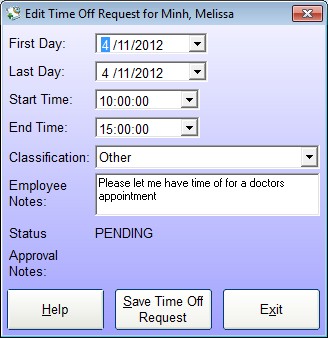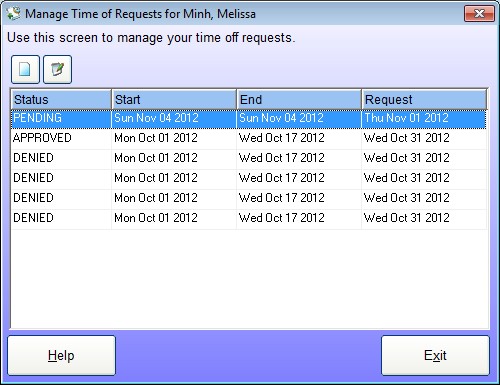by Mark Nemtsas | Nov 10, 2012 | How To, Using the Software
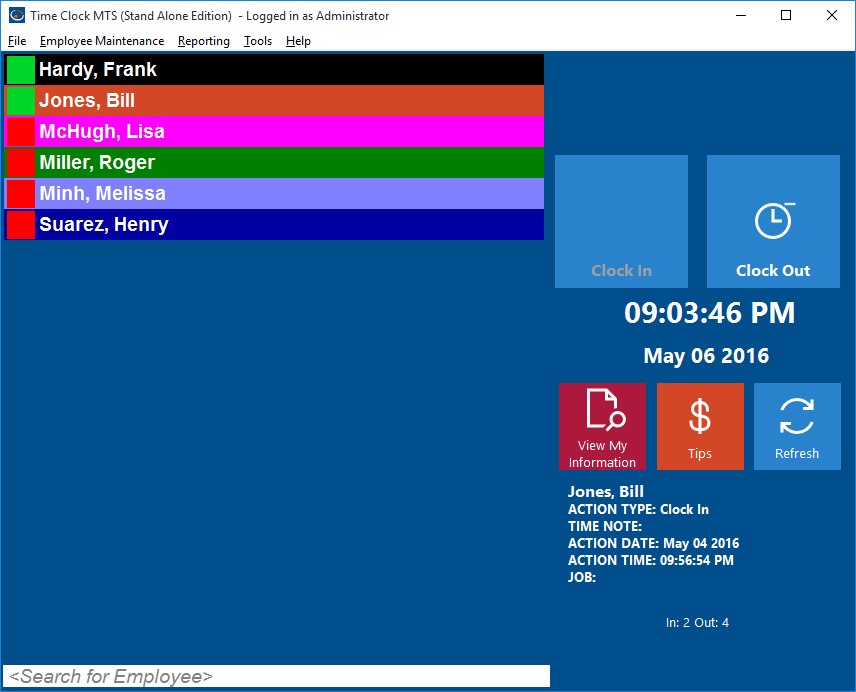
Each employee can be given a display color to make them easier to find.
Version 4 of our Timeclock Software includes a new feature to allow you to highlight employees on the employee list with a color. You can see what this might look like on the image above. You’ll need to be using the Employee List Interface to see the effects of this in your time card software. Setting up Time Clock MTS to show background colors for employees is pretty simple. Here’s how to do it.
- Log into the Time Clock MTS Administrator program as the administrator.
- Select the employee you want to change the background color for and then select the Employee Maintenance->Edit Selected Employee menu.
- On the Employee Information Screen click the Choose Color button.
- Choose a color from the color picking window that appears.
- Click the Save Employee button to save the change.
- When you return to the main time clock screen you should see that the employee is now highlighted with your selected color. Please note that while you have the employee selected in the list the highlighted color will not be displayed.
by Mark Nemtsas | Nov 7, 2012 | How To, New Features, Using the Software
The release of Version 4 of Time Clock MTS introduced what we’re calling the “Reports User”. The Reports User can log into Time Clock MTS with their own password and run payroll reports but not perform any administrative functions. The really powerful thing about the Reports User is that they can log into the Time Clock MTS administrator program AND the Time Clock MTS client program to run reports. This means that there’s no need to have continual access to the employee time clock software administrator computer (or the administrator password) when someone needs to run payroll, activity, or job time reports.
This Time Clock MTS How To Article covers how the Reports User is setup and how you’d go about logging in as that user.

Use this screen to control how employees punch in and out and how Time Clock MTS looks.
- Log into the Time Clock MTS as the administrator.
- Go to the Tools->Options->Interface Settings screen (see image above) and check the Enable Reports User checkbox.
- Enter a password for the Report User. The password must be between 6 and 10 characters long and can only contain letters, numbers, and the underscore character.
- Click the Save button to save the changes.
- Log out of the administrator account using the File->Log Off Administrator Account.
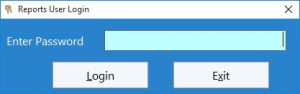
This screen is used by report users to login with their password.
- The Reports User may now log in using the client or administrator software using the File->Log in as Reports User menu. They’ll need to enter the Reports User password to be able to log in (see above).
The Report User can access all reporting functions via the Reporting menu. This includes all of the payroll reports that can be accessed from the Payroll Reports. Don’t forget that the Reports User needs to log out of Time Clock MTS using the File->Log Off Reports User Account.
by kathryn@timeclockmts.com | Nov 1, 2012 | New Features, New Releases
Development of the new Time Off Request features is now complete and I’ve got to say they are pretty awesome! It’s an easy way for employees to request time off from within your time card software and then administrator approving and denying these requests. When approved the administrator can automatically create clock in / out pairs for the time off period AND automatically send the employee a note informing them that their request has been approved or denied. Here’s some more screenshot previews:
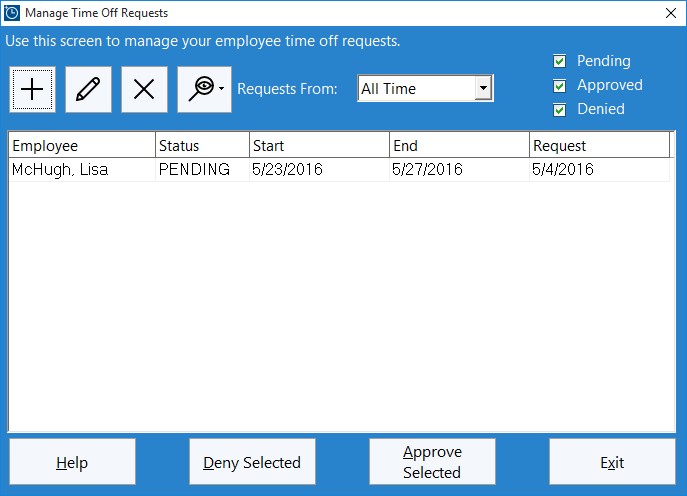
Time Off Creation Screen – Used by the administrator to create punches for a time off request
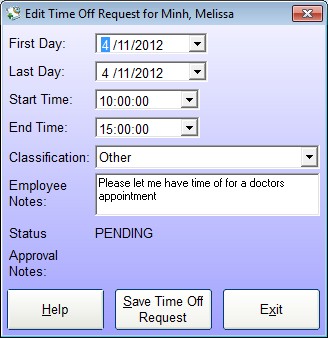
Employee Time Off Request Screen – used by the employee to add a new time off request or edit an existing one
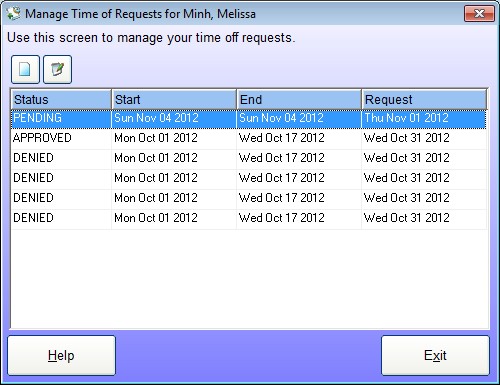
Employee Manage Time Off Requests Screen – used by the employee to manage their time off requests