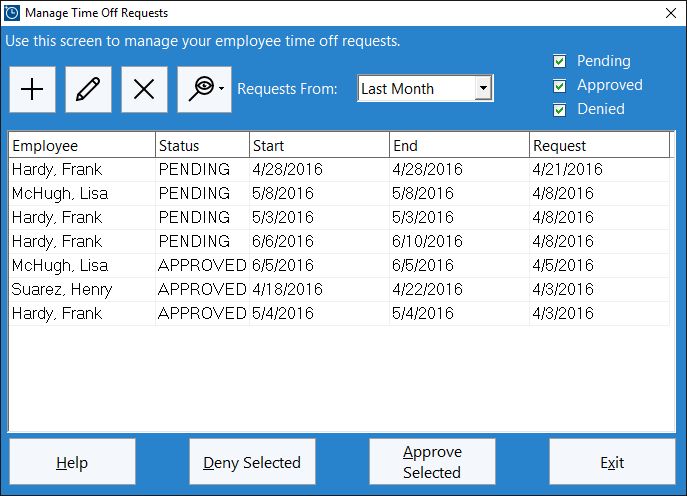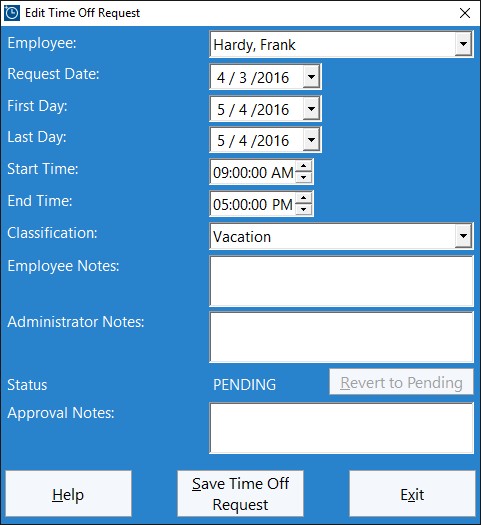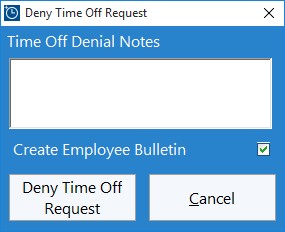The Administrator Time Off Requests screen (see the screenshot above) is used by the Time Clock MTS administrator to manage all employee time off requests. This Time Clock MTS How-To guide takes users through the various functions of this screen.
The Administrator Time Off Requests screen can be reached via the Tools->Time Off Requests menu item from within the Time Clock MTS Administrator program.
Creating a New Employee Time Off Request
Under certain circumstances it could be useful for administrators to be able to create new employee time off requests. This could simply be because the method of employees placing time off requests is handled outside of your time clock software or perhaps the administrator wants to create a number of employee clock in / out pairs quickly and easily. To create an employee time off request take the following steps.
- Click the
 button.
button. - Enter the details of the time off request on the add/edit time off request screen (see Figure 2 above). Care should be taken to ensure the correct dates are selected for the first and last day and that the time classification is set appropriately.
- When the details of the time off request are correct click the Save Time Off Request button to save the time off request.
Editing an Existing Employee Time Off Request
- On the Administrator Time Off Request screen (see Figure 1 above) click on the time off request to be edited and then click the
 button. Alternatively an existing time off request can be edited directly by double clicking on it in the time off request list.
button. Alternatively an existing time off request can be edited directly by double clicking on it in the time off request list. - The details of the time off request will then be displayed on the add/edit time off request screen (see Figure 2 above). Changes can be made as required on this screen. Note that an APPROVED or DENIED time off request can be moved back to PENDING status using this screen.
- When the details of the time off request are correct click the Save Time Off Request button to save the time off request.
Deleting an Employee Time Off Request
- On the Administrator Time Off Request screen (see Figure 1 above) click on the time off request to be deleted.
- Click the
 button. Confirm the deletion of the time off request when prompted.
button. Confirm the deletion of the time off request when prompted.
Denying an Employee Time Off Request
- On the Administrator Time Off Request screen (see Figure 1 above) click on the time off request to be denied. Note that you’ll only be able to deny requests that are in the PENDING state.
- Click the Deny Selected button.
- The Deny Time Off Request screen will then be displayed (see Figure 3 above).
- Enter any notes giving the reason for the denial of the request into the notes area. Check the Create Employee Bulletin checkbox to have the employee notified of the denial of their request via an Employee Bulletin.
- Click the Deny Time Off Request to confirm the action or the Cancel button to cancel the denial process. Pressing either button will return the user to the Administrator Time Off Requests screen.
Approving an Employee Time Off Request
This process is described in the subsequent how-to article approving a time off request in Time Clock MTS.