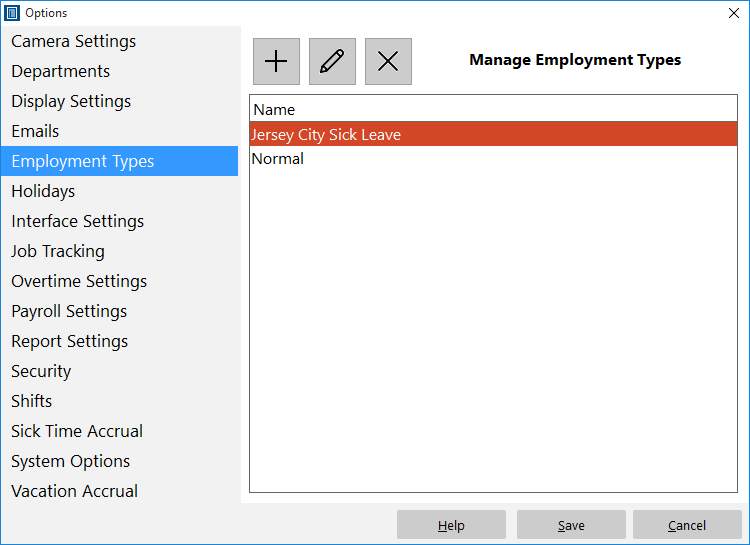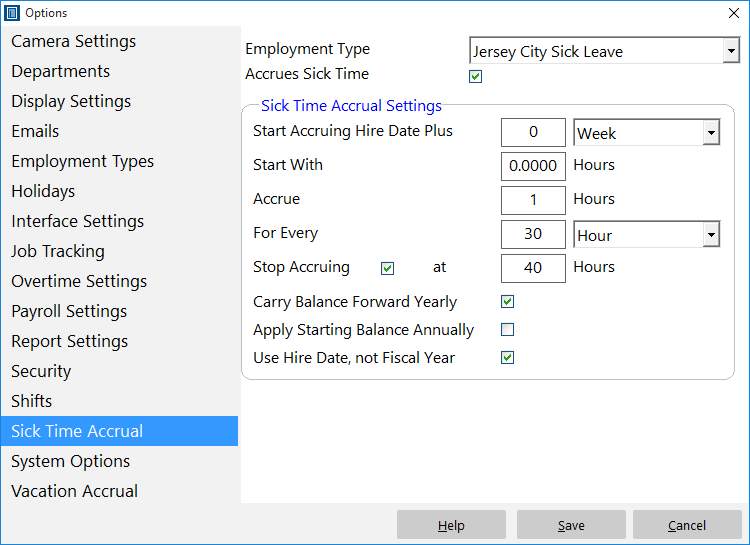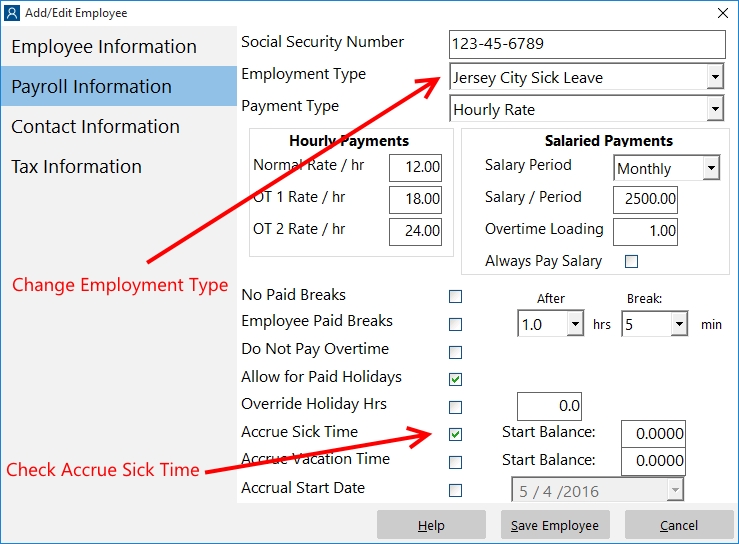Does your Time Clock software help you to comply with mandatory sick leave laws and requirements? The mayor of Jersey City, New Jersey has signed legislation requiring that businesses in the city with 10 or more employees must offer 5 paid sick days (40 hours) per year. The legislation comes into force on January 24 2014, for detailed information about the law see Jersey City Earned Sick Time Law. Other cities and states that have mandatory paid sick time rules include Connecticut, Seattle in Washington, San Francisco, Washington DC, and Portland, Oregon.
With these types of mandatory paid sick leave laws coming into play it’s important that a business has a system for tracking and accruing sick time in place. A good time clock system like Time Clock MTS has built in tools to allow you to both record sick time taken, accrue sick time, and tell you how much sick time an employee has left. The Jersey City Sick Leave Ordinance requires 1 hour of paid sick leave to be offered for every 30 hours worked with a cap of 40 hours (5 days) per year. The sick leave accrual begins at the hire date but employees cannot take this paid sick time until 90 days or 3 months after the hire date (unless allowed by the employer). I thought it would be good to look at how you’d set up Time Clock MTS to comply with the new Jersey City paid sick time laws.
1. Create a Sick Leave Employment Type
The first step of the process is to create an Employment Type that will accrue sick time as required by the new law. New employment types can be created by the Time Clock MTS Administrator on the Tools->Options->Employment Types screen. In the image above I’ve created an employment type and for this sake of this example I’ve called this “Jersey City Sick Leave”.
2. Create the Sick Leave Accrual Scheme
Sick leave accrual schemes are managed on the Tools->Options->Sick Leave Accrual screen. In our example you’ll want to setup the accrual scheme for our new “Jersey City Sick Leave” employment type to look like that shown in the image above. Key things to note are:
- The Accrues Sick Leave checkbox is ticked.
- Start Accruing Hire Date Plus is set to zero.
- Accrual rate is set at 1 hour per every 30 hours worked.
- Accrual is capped at 40 hours.
- The accrual balance is carried forward annually.
- The anniversary of the hire date is used for accrual start date not the fiscal year.
3. Assign Employees to the Sick Leave Employee Type
The next step in the process is to assign employees to the correct employment type. This can be done from the main screen of Time Clock MTS by clicking on the employee you want to change and choosing the Employee Maintenance-> Edit Employee menu. On the Payroll Information screen of the employee, change the Employment Type dropdown to our new employment type and check the Accrue Sick Time checkbox. Save the employee and you’re done!
Conclusions
Employers and employees can (and will) argue about the merits of paid sick time and associated accruals. But, if a law is in place requiring paid sick time then you should make sure your time clock system can handle it quickly and easily. You do not want to be burdened down with secondary tracking systems nor do you want to be doing the calculations manually. Time Clock MTS makes complying with mandatory paid sick leave like that introduced into Jersey City, N.J. a breeze. So if you’re in the market for a new time clock system why not give it a try?