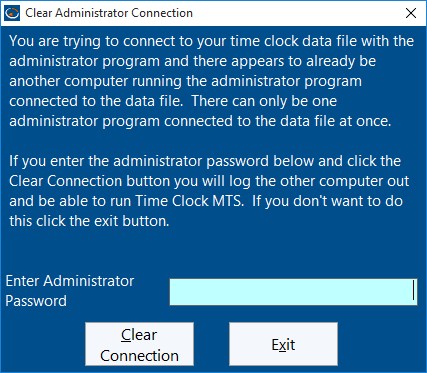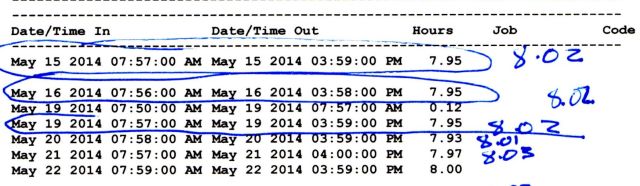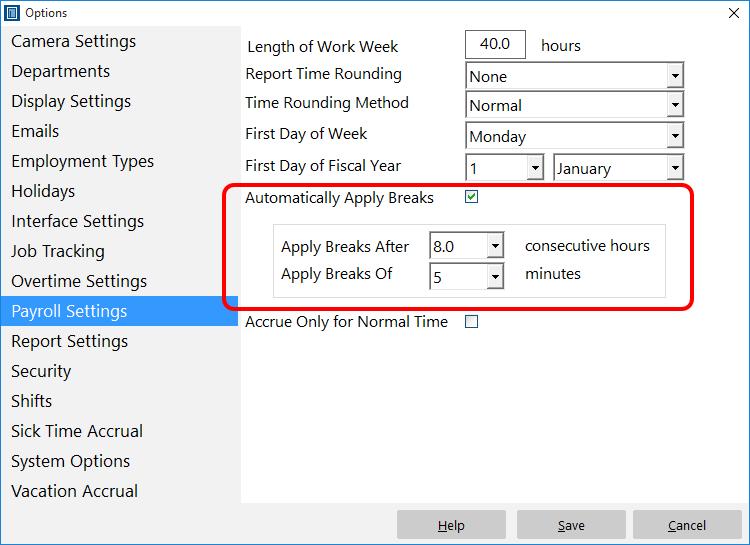by Mark Nemtsas | Jun 18, 2014 | Tips and Tricks, Using the Software
I’m getting the error Clear Administrator Connection and I don’t know why?
If you’ve recently upgraded Time Clock MTS on the computers your employees punch in and out from, or perhaps you’ve had to re-install the software on a computer due to a hardware failure then you might be seeing the screen below whenever you start up the software:
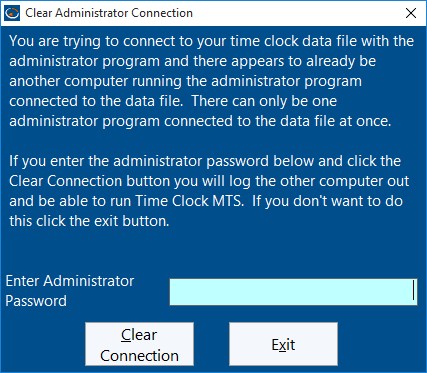
Clear Administrator Connection Screen
There’s a bit of text to read there but if we cut the chase, this screen is telling you that you’ve got the Time Clock MTS Administrator software installed on this computer and that the software is also installed on another computer. Generally you only want the administrator software installed on ONE computer. It’s almost certain that you’re seeing this screen because you inadvertently installed or upgraded the administrator software instead of the Time Clock MTS Client software. This might have been because you either installed the Administrator software from scratch on the computer OR you ran our upgrade installer for the administrator software when you should have run the client upgrader. Either way, the fix is quite simple.
How to fix this?
The best way to fix this issue is to uninstall the Time Clock MTS Administrator program from this computer and install the client. If you’re not sure how to uninstall a program then you should watch this video on the Microsoft Help website. Once you’ve uninstalled the software you can install the Time Clock MTS client. The latest installer version can always be found on our website download page. If you’re not using the latest version then you need to talk to your IT Staff or time clock administrator to find where the installer for the client software your company is using can be found.
As always, if you have an problems or need further clarification on this issue please contact us for further help.
by Mark Nemtsas | Jun 14, 2014 | New Releases, News
Despite me saying that version 5.0.4 would be the last bug fix release for a while we’ve decided to issue another minor release that addresses some rather serious issues with the system for getting the time from internet time servers. It appears that a Windows update sometime in the last few months broke something and we’ve had to come up with a fix for it in a hurry. Version 5.0.5 contains that fix plus some other things we’ve been working on in the background. Here’s details of the changes made in this new release:
- A fix to the ‘reset forgotten password’ functionality for users of the free version, those who are in the 30 day trial period, or those who have purchased and are still waiting for their permanent registration codes.
- Complete re-work of the code that selects the last employee time punch. This significantly reduces the number of database accesses during this process and should speed up performance for users with large databases.
- Made a change to the MySQL database creation script to include some new indexes on the time table. These indexes have improved the employee list refresh speed for MySQL users by about 1000% percent.
- Re-factored some code that handles employee time punches to increase performance and reliability.
- Small changes made to the licensing system to account for recent Windows environmental variable changes.
- Fixed up an issue with importing jobs with a job code longer than five digits.
- Fixed for checking time from internet time server when computer had been running a long time (30 days plus).
- Fix to startup process that gets the time from an internet time server. This was broken sometime in the last few months by a Windows update.
I strongly advise that ALL users of version 5 of Time Clock MTS upgrade to this release and have the software running seamlessly again.
by Mark Nemtsas | Jun 10, 2014 | Tips and Tricks, Using the Software
I’ve had a series of support emails from a Time Clock MTS user recently complaining that some of her time punches were always being calculated as less that the actual elapsed time. They were kind enough to email through some of their payroll reports so I could check what was happening. There’s a section of one of their reports below.
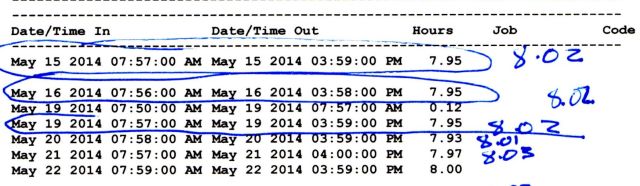
Payroll Report showing “incorrect” Punches
You can see that a number of the punches clearly have a an elapsed time of more than eight hours but Time Clock MTS has calculated the times at under 8 hours. There’s a couple of clues as to what’s going on here. First is that the two punches that are 8 hours or under are calculated correctly. And second is that the time punches that appear to be incorrect are all out by about 0.08 of an hour. 0.08 of an hour is 288 seconds or just under 5 minutes. So what could make all time punches of over 8 hours be calculated, apparently incorrectly under by 5 minutes each? Of course, the answer is the automatic break deduction feature. When enabled automatic break times will be deducted from any time punch that exceeds a given time limit. In the case of this particular use I suspected that they had the limit set at 8 hours and for it to deduct 5 minutes.
I confirmed this when they emailed me their time clock database so I could check their exact settings. A screenshot of their Payroll Settings screen can be seen below.
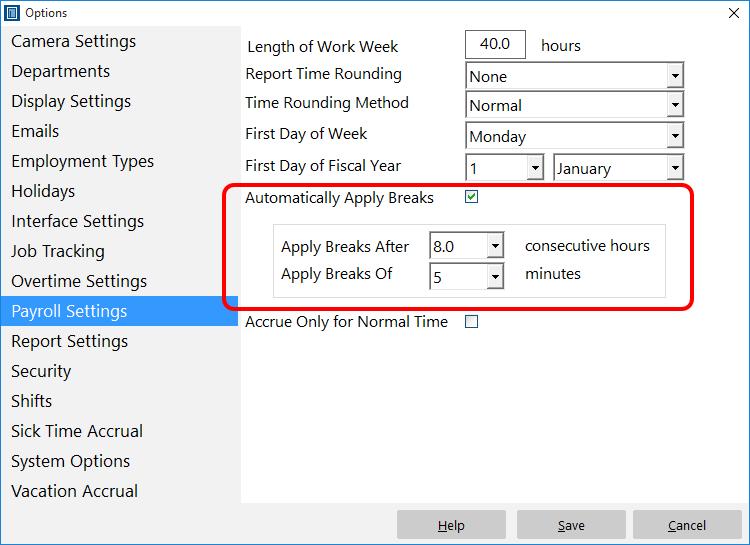
Payroll Settings with Automatic Breaks Enabled
You can see they’ve got their system setup to deduct 5 minutes of time from each punch that exceeds eight hours. Mystery solved.
It’s worth mentioning that automatic breaks are not the only reason that payroll figures in Time Clock MTS can appear “wrong”. There’s also an issue that pops up from time to time with salaried employees and their hours on payroll reports. In that case you should modify your payroll reports to display actual hours worked for salaried employees.