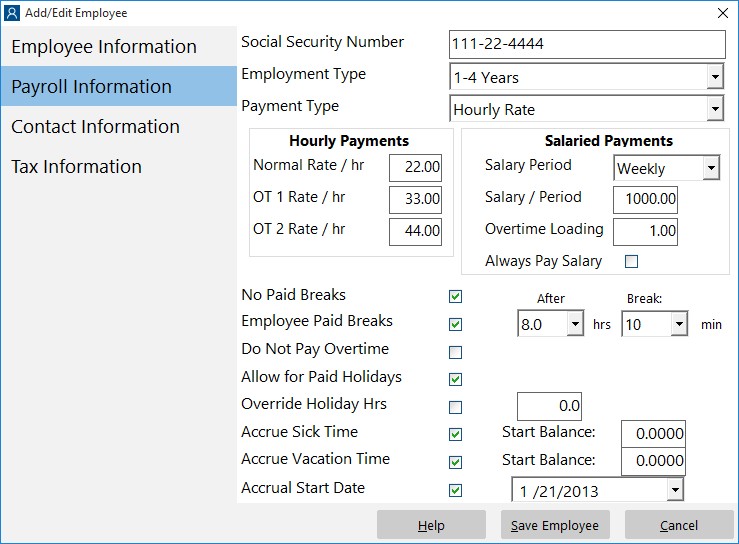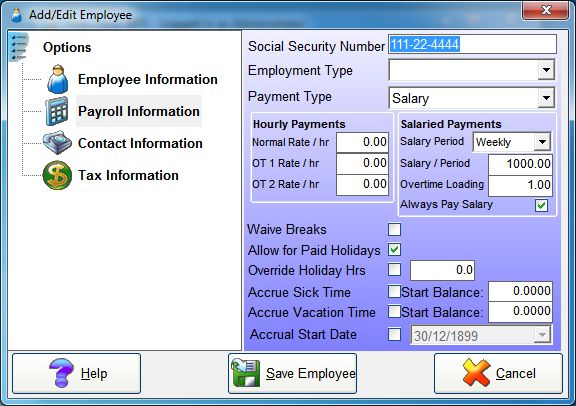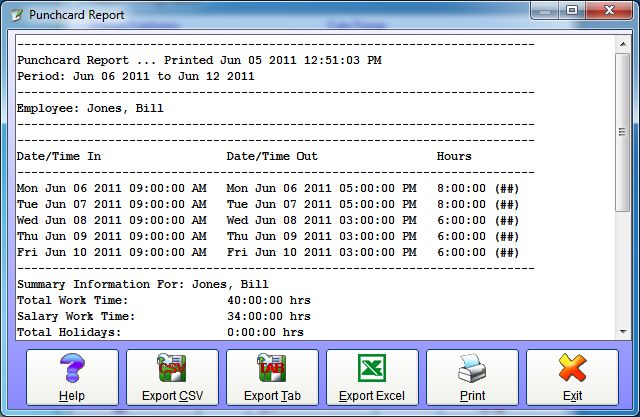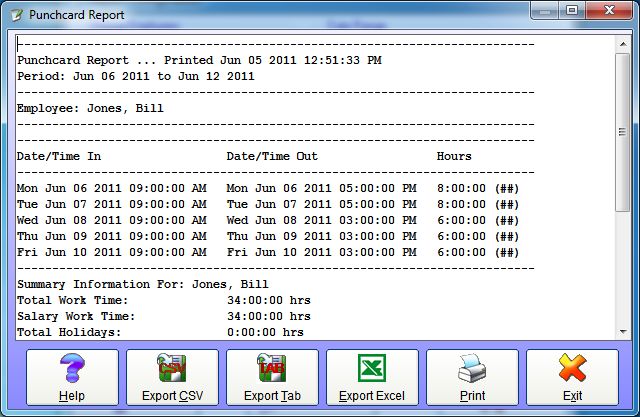Above you can see the Payroll Information screen which defines various settings pertaining to the payroll for the selected employee. In the Salaried Payments section is an innocuous checkbox, Always Pay Salary. When checked this setting means that Time Clock MTS will always pay your employees their calculated salary for a reporting period regardless of the hours worked during the reporting period. The reason I am blogging about this today is that 3 times in the last week Time Clock MTS users have emailed me concerned about apparent calculation errors in the software that were in fact entirely correct due to the Always Pay Salary setting being turned on. It’s best to look at an example to explain exactly how the software makes it’s calculations.
First, let’s set up an employee to be paid a weekly salary. You can see the Payroll Information screen above for this sort of setup. The employee has the Payment Type set to Salary, the Salary Period to Weekly and the Salary / Period to $1000. Note that the Always Pay Salary setting is checked. We’ll go the Payroll Reports screen and run a Punchcard Report for a week (7 days) and check the results.
Above you can see a punchcard report run for the week June 6 to June 12. The employee has worked 34 hours for the week. Note that the report is showing a Total Work Time of 40 hours. However, below this is another value, Salary Work Time which is 34 hours. The first value is the calculated salaried hours, which in this case is the reporting period (one week) or 40 hours. If the report was run for 2 weeks the calculated salaried hours would be 80 hours, three weeks 120 hours and so on. The “Salary Work Time” value is the actual hours worked during the reporting period. The Total Work Time value is used for payroll calculations, so in this example the employee would be paid $1000 despite only working 34 hours for the week.
Now let’s turn off the Always Pay Salary setting and run the same report for the same time period.
In this case you can see that the Total Work Time is the same value as the Salary Work Time, or 34 hours. This number will then be used for all salary calculations.
Conclusions
It may seem a little odd that the Always Pay Salary setting gives these sorts of results but in practice this is exactly how many work places pay their salaried employees. For example, monthly salaried employees would get paid 12 equal amounts each year, despite the different number of work days in a month. Similarly weekly salaried employees would get the same pay week in and week out regardless of overtime worked. The numbers can seem a little odd but once you understand what is happening it all becomes quite clear. Time Clock MTS can thus easily be used to monitor the attendance of salaried employees while still calculating the correct payment amounts for them, regardless of the actual hours they work.