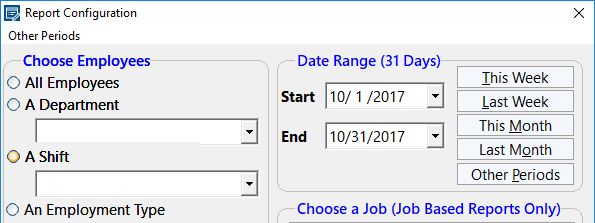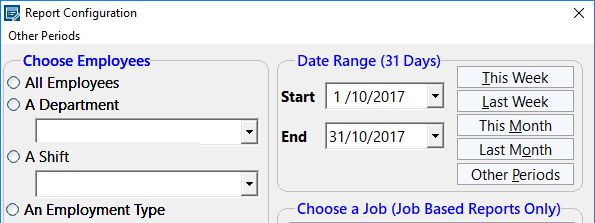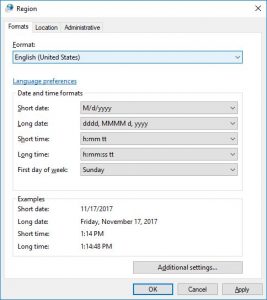From time to time we get asked how to change the date format on the report configuration screen. In fact, you cannot change the format from within our software because the format used is retrieved from the Windows regional date format setting. However, you can certainly change the format, from say, MM/DD/YYYY to DD/MM/YYYY but you’d have to change the regional date format that Windows uses and then restart Time Clock MTS to pick up the new setting.
For example here’s the relevant part of the Report Configuration screen with the Windows 10 Region Format set to English (United States):
And here’s what it looks like with the Windows 10 Region Format set to English (Australia):
Now, how you change your Windows regional date format is really beyond the scope of this article. But if you’re on Windows 10 type “region” into the taskbar search box and choose the Region & Language Settings option. Then choose the Additional date, time, & regional settings option which you’ll see part way down the screen. Finally on the Clock Language, and Region window choose the Change date, time, or number formats and choose your regional format from the window that then appears.