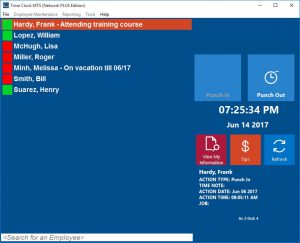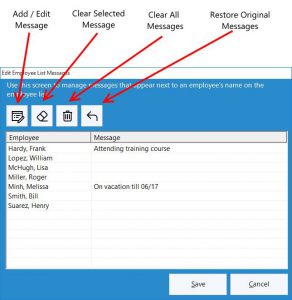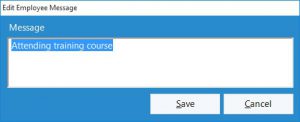We’ve spoken previously about using Time Clock MTS as an Employee In/Out Board. Using it this way is particularly useful for two main reasons, firstly, your employees will know at a glance if someone is currently at work or not, and secondly, in the case of an evacuation due to fire or other emergency you can easily print a list of employees that are at work. However, what happens if an employee is punched in but they are on vacation and you need to know when they are back? Or what if there is an emergency and an employee is punched in but they are off-site doing a client visit or attending a training course? To handle that situation we’ve got a system called Employee List Messages. These are neat little messages that can be displayed next to an employee’s name if you’re using the Employee List Interface. Those same messages will also be displayed on the Employee Status Report which can be printed quickly in the event of an emergency.
Above you can see what employee list messages might look like in action. Note that Frank Hardy has a message next to his name as does Melissa Minh. You’ll see those same messages next to to the employee names when you print the Employee Status Report.
Entering Employee List Messages
Employee List Messages are controlled from the Time Clock MTS Administrator software from the Tools->Employee List Messages menu. You must be logged in as the administrator to access the menu.
Above you can see the Employee List Messages screen annotated to explain what the toolbar buttons do. Adding a message for an employee is dead simple, just click on the employee’s name in the list and then click the Add/Edit Message button and you’ll be able to enter message for that employee using the screen below:
Note that you can just double click on an employee’s name and you’ll be able to add or edit the message without needing to click the toolbar button first. There are some other useful buttons that make editing messages a bit easier. The Clear Selected Message button will clear the message for the selected employee, the Clear All Messages button will clear the messages for all employees. The Restore Original Messages will reload all messages if you happen to make an unfortunate mistake with the Clear All Messages button.
That’s all there is to it. Employee list messages are a great way of keeping your employees informed of the whereabouts of each other, they are also a great way of keeping an up-to-date employee location list in the case of an emergency. It’s easy to use and something that will prove to be useful to almost any Time Clock MTS user.