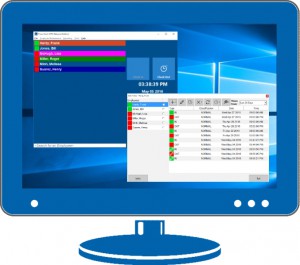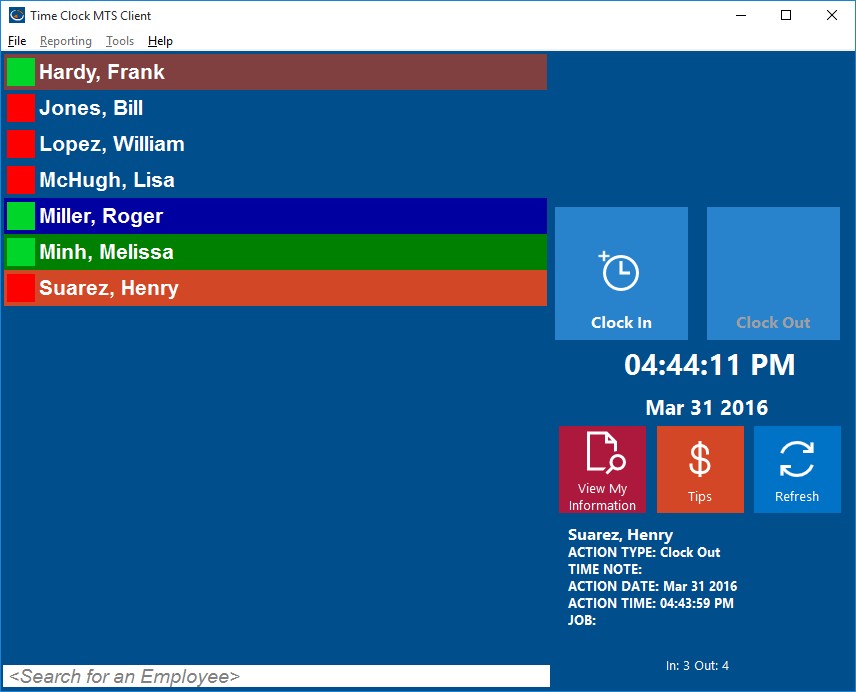by Mark Nemtsas | Aug 5, 2013 | Using the Software
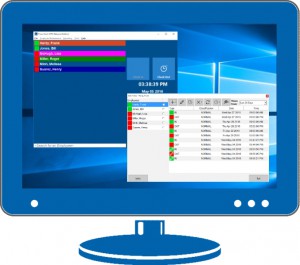
The Time Clock MTS Network Edition allows you to track the time and attendance data of up to 500 employees on 20 different time clock computers. The Time Clock MTS Network Edition costs $199 (US). It’s worth taking some time to look at what you get when you do purchase the Network Edition.
How Many Computers Can You Install the Software On?
You can install the Time Clock MTS Network Edition on 21 computers. 21?! Seems like an odd number but it’s quite easy to understand. The Time Clock MTS Network Edition allows you to use Time Clock MTS Administrator Software on one computer and the Time Clock MTS Client Software on up 20 computers. Basically this gives you one time clock manager computer and up to 20 computers that your employees can clock in and out of.
If you’re wondering how you should setup the software to share your data then you should probably read this guide. We always recommend that you move your time clock database to your local network server where it can easily be shared and is backed up. Remember that bad things can happen if you do not backup your time clock data.
How Many Employees Can You Track?
The Network Edition of Time Clock MTS can track from 1 to 500 employees. There’s no limit to how many times those employees can clock in and out every day.
How Much Does it Cost? Are There Monthly or Annual Fees?
Right now the network edition of Time Clock MTS costs $199 (US). Your purchase entitled you one year of technical support via email and access to software updates. Support after the first year is 25% of your initial purchase but your software will keep working whether you renew support or not.
Do I Get Access to All Time Clock MTS Features?
When you purchase the Time Clock MTS Network Edition you get full access to every feature the software includes. That means you get full access to fingerprint security, job tracking, time off requests, tip tracking, sick and vacation accruals, overtime calculations, and being able to generate dozens of payroll reports.
The only restriction is that you can install the Time Clock MTS Client software on 20 computers at most.
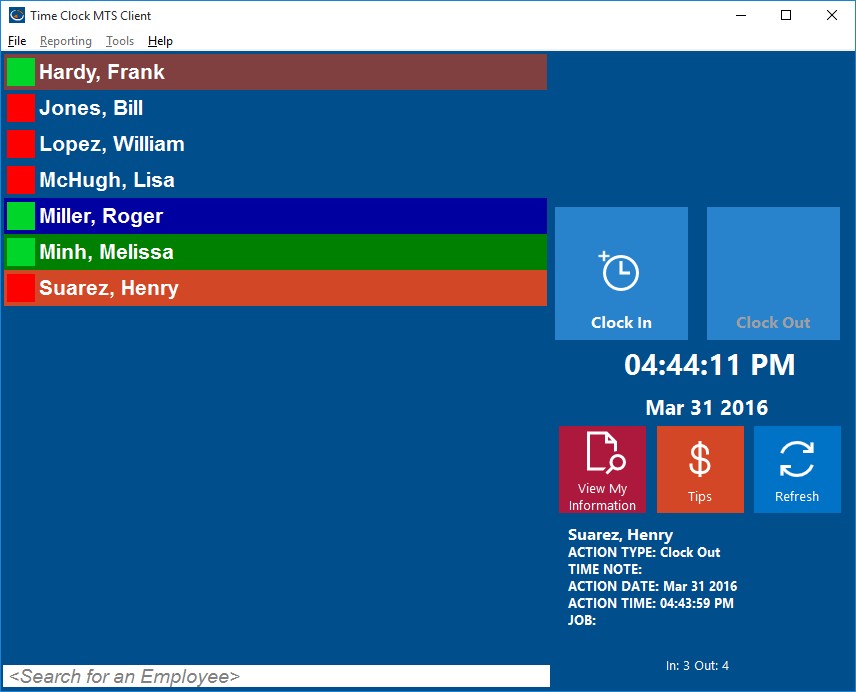
The Time Clock MTS Client Software
Do I Get Technical Support?
Yes. As with all Time Clock MTS purchases you’ll get one year of technical support via email and access to all of our on-line support systems and resources. To continue to receive email technical support after the first year you can renew for a further 12 months which will cost $50 (US) for the Network Version. Note that the support renewal costs for the Stand Alone Version and the Network PLUS Version are different.
Do I Get Software Upgrades?
Again, as with all Time Clock MTS purchases you’ll get access to one year of software upgrades. If you want to continue receiving access to software updates then you’re going to need to renew your technical support contract as discussed in the point above.
I am an Existing Time Clock MTS User. Can I Upgrade to the Time Clock MTS Network Edition?
Absolutely. If you’re a current Time Clock MTS user, perhaps using the Stand Alone Edition or one of the older versions of the software then you can easily upgrade to the Network Edition. Just visit our Upgrade to the Time Clock MTS Network Edition page where you can enter your registration codes and you’ll be able to purchase an upgrade at a discounted price.
by Mark Nemtsas | Aug 3, 2013 | Tips and Tricks
I got a question from a Time Clock MTS user a few days ago. They wanted to upgrade from the Stand Alone Edition of Time Clock MTS to the Time Clock MTS Network Edition. They’ve been using the single computer version for a while and wanted some detailed instructions on getting their new system working with more time clock computers. It was a good question and my answer was rather detailed so I thought it was worth sharing here.
Here’s their question:
Currently we have 1 desktop computer running the old single- user version of Time Clock. We have a total of 6 desktop PC’s running Windows 7 on them. We have a network setup were by all us can access each other’s desktop to share data or access networked printers.
To access the single-user version of Time Clock, all office staff including the employee who uses the PC with Time Clock installed are required to physically walk up to this PC running Time Clock to log the start and end of our work day.
This is disruptive to the aforementioned employee as he has to move out of the way from his desk to allow other office staff access to the Time Clock app.
Therefore my objective is to install the network multi-user version of your Time Clock app on any one of our 6 desktop computers. Then have each staff user access the Time Clock app from their own desktop PC.
So with this info I hope you can tell us how to proceed to setup and start using the network multi-user version, (if that is the correct version we need)?
And here’s my response to them:
Firstly, yes, you’ve purchased the correct version of Time Clock MTS to do what you want. And here’s how I’d set things up:
1. Decide on what computer is going to be your Time Clock MTS administrator computer. This computer is where you’ll run reports, add new employees, and configure the software. Install the Time Clock MTS administrator program on this and run it once to set a default password.
2. Decide on what computer is going to hold your Time Clock MTS database file. This should be a computer that is backed up so you don’t lose your time clock data.
3. Share a folder on that computer that is accessible from all other computers on your network. All other computers should have full read/write permissions on this folder. Copy the Time Clock MTS database from the computer that already had Time Clock MTS on it to this new folder. If you can tell me what version of Windows is on the computer that already had Time Clock MTS on it then I can tell you where the database is. If you want to learn how to share a folder then this page would be helpful:
http://windows.microsoft.com/en-au/windows7/share-files-with-someone
4. Once you’ve copied the file log in as the time clock administrator on the new Time Clock MTS computer you setup in step 1. Go to the
Tools->Options->System Options screen and click on the CHANGE button.
Navigate to where your database is that you moved in Step 3 and click ok.
Save the changes and you should now see your old data in Time Clock MTS.
5. Go ahead and install the Time Clock MTS Client software on the computers where you want employees to clock in and out. When you first run the software you’ll be given the chance to connect to the database you setup in step 3.
Note that the Time Clock MTS Administrator program and Client program can be downloaded from our downloads page here:
https://www.timeclockmts.com/download/