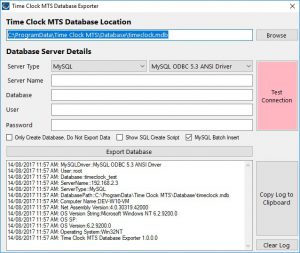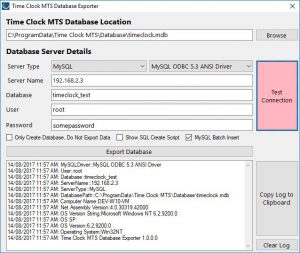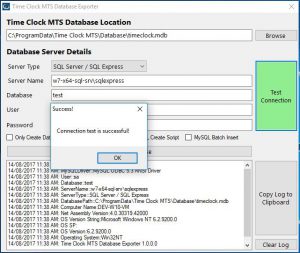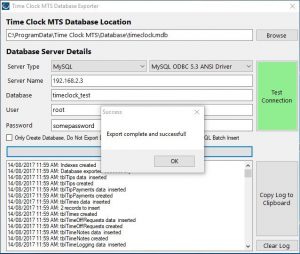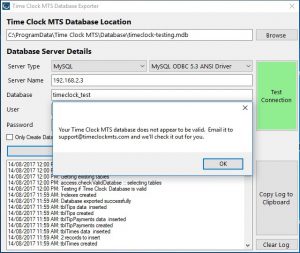To ease the process of using Time Clock MTS with MySQL we’ve created a small utility to export our standard time clock data file to a MySQL database. It is important to realize that this tool is in BETA release only and should be used with some caution. This article explains how to use the Time Clock MTS Database Exporter Utility.
Before You Start
Before you start make sure of the following:
- The utility can ONLY be run from a computer that has Time Clock MTS installed on it. If you’re using a recent version of Time Clock MTS it is installed as part of the installation of the Time Clock MTS Administrator program and the Stand-Alone Edition. An installer for the Database Exporter can also be found here.
- You’ll (obviously) need a MySQL install to work with and a database on the server to use. ALL DATA IN THE DATABASE YOU’RE GOING TO EXPORT TO WILL BE DELETED.
- You’ll need login details for a MySQL user with permissions to add/drop tables and columns for the database you’re going to export to.
Running the Utility
Run the utility by clicking on the Database Exporter icon in the Time Clock MTS program folder. In Windows 10 you can find this by typing “Database Exporter” into the search box on the Windows command bar. For earlier versions of Windows find it using the Start->All Programs->Time Clock MTS->Database Exporter menu. You’ll then be shown the screen below:
Selecting a Time Clock Data File to Export
Click the Browse button to choose a time clock data file to export. The utility should automatically select the time clock data file you’re currently using but you might like to change it.
Test the MySQL Connection
Make sure you’ve got the Server type dropdown selected to MySQL. In the dropdown box next to the Server Type you will need to select a MySQL Connector / ODBC driver that is installed on your computer. If no entries appear in the dropdown box then you do not currently have a MySQL Connector / ODBC driver installed on your computer and you will need to install one. Close down the Database Exporter and head over to the MySQL Connector / ODBC download page and download and install the latest Connector/ODBC Driver for your version of Windows. Restart the Database Exporter and you should be able to select a MySQL Connector / ODBC driver to work with.
The next step is to enter your MySQL connection details, including the Server Name, Database, User, and Password. Note that the Database must already exist, the Utility will not create it for you. See below for what this might look like:
Once you’re happy with the details click the Test Connection button and if all is good with the world you’ll get a screen like that below:
Export the Database
Before you export make sure that the MySQL Batch Insert checkbox is ticked. This will greatly speed up the creation of your MySQL database is you’re using the MySQL Connector / ODBC Driver after version 3.5.1. If you’re using a version prior to this you’ll need to leave the MySQL Batch Insert checkbox un-ticked.
Now that you’ve selected your data file to export and tested the connection to MySQL you’re ready to export your data. When you’re ready click the Export Data button. Wait until the process is complete (which could take any where from a second or two to a minute or more) and you should see a Database exported successfully message (see below). That’s it, you’re done. You can now learn how to connect Time Clock MTS to the MySQL database by looking at the Installing Time Clock MTS Network PLUS Edition and MySQL page.
What if Something Goes Wrong
If something goes wrong with the export process you’ll see some sort of error message in the log area and a message suggesting you email the log to us. Please do that by clicking the Copy Log to Clipboard button pasting it into an email and sending it to us.