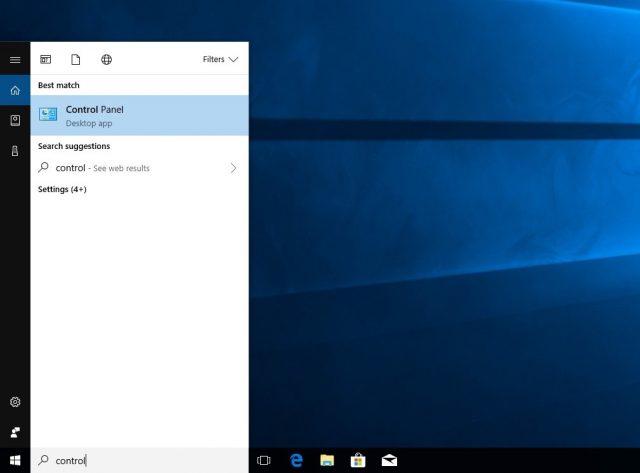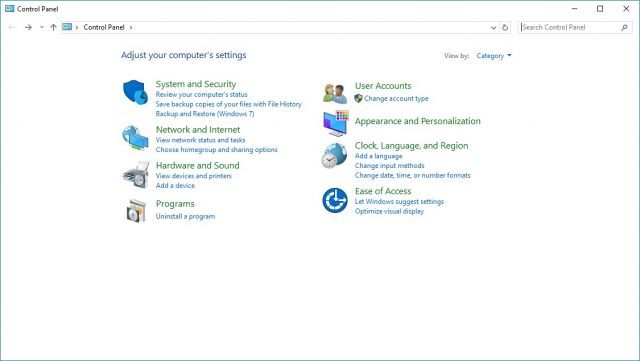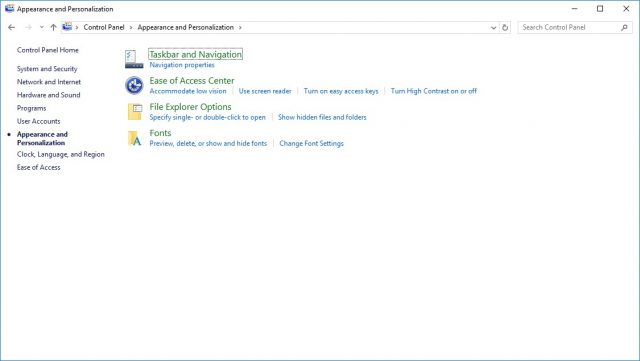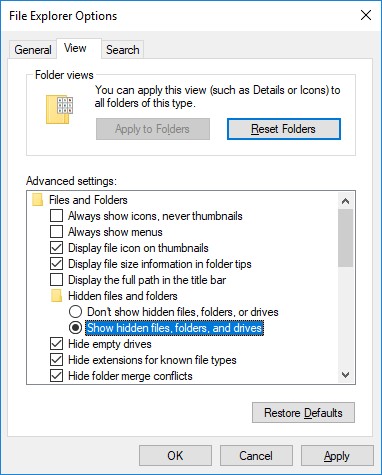Showing Hidden Files and Folders on Windows 10
This Time Clock MTS How To Guide explains how to show hidden files and folders in Windows 10. If you need to show hidden files and folders in Windows 8, Windows 7, Vista, or Windows XP then you should see this How-To article.
1. Open the Control Penel
Click the Windows 10 search box and type “Control Panel” and start the Control Panel app. See image below.
2. Click on Appearance and Personalization Link
When the Windows Control Panel has opened you’ll see something like that shown below. Click the Appearance and Personalization option on the top right of the Control Panel.
3. Click the Show hidden files and folders link
When you’re viewing the Appearance and Personalization applet (see image below) you’ll see a link on the middle right of the screen called Show Hidden Files and Folders. Click that link.
5. Show Hidden Files, Folders, and Drives
You’re now viewing the Windows 10 File Explorer Options form. You’ll see a long list of check boxes and option selectors. Click on the Hidden files and folders folder icon and then click the Show hidden files, folders, and drives option selector. When clicked correctly the screen should look like the screen shot below.
6. Save the Changes
Click the Apply button to save the changes to your windows settings and the OK button to close the folder options window. Close the control panel window too. You’ll now be able to view Hidden Files and Folders in Windows 10.
Time Clock MTS
The Easy Time Recording System
Time Clock MTS
The easy to use time recording software with a fully functional 30 day trial.
Buy Time Clock MTS
Purchase a registration key from our online shop. Only buy once, no monthly fees.