Enrolling Employee Fingerprints
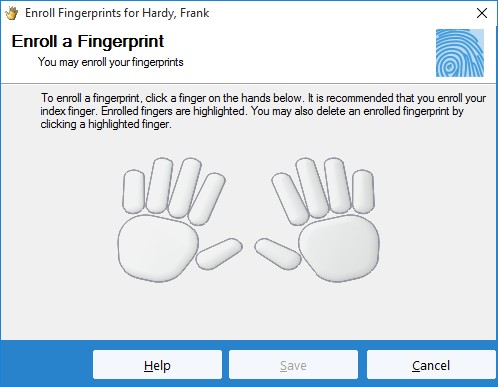
You can use Time Clock MTS with a Digital Persona U.are.U 2500, 4000, or 4500 fingerprint scanner. You can also use it with their keyboards that include integrated fingerprint scanners. Using Time Clock MTS along with a fingerprint scanner provides the ultimate in employee security and will help you eliminate employee payroll fraud, either intentional or inadvertant. Setting up Time Clock MTS with a Digital Persona fingerprint scanner is a simple task, just follow the steps below.
- Plug your fingerprint scanner into the USB port on your PC and allow your version of Windows to find and install the drivers for it.
- Start up Time Clock MTS and log in as the administrator.
- Each employee that will be clocking in or out will need to 'enroll' one or two of their fingerprints. Time Clock MTS allows employees to enroll up to 2 fingerprints.
- To enroll an employee fingerprint, select their name on the employee list and then go to the Employee Maintenance->Enroll Fingerprints for Selected Employee menu option. If the drivers for your fingerprint scanner are installed correctly you will then be shown the screen above.
- Follow the instructions on the screen. Click a finger that is gray to enroll that finger, then scan that finger 4 times as prompted. If enrolled correctly you will be given a confirmation message and the enrolled finger will be highlighted in green. Repeat the process until you have two fingers enrolled. To delete an enrolled finger just click on one of the green fingers.
- Once you have enrolled the two fingers click on the save button to save the results and exit this screen.
- Repeat for every employee.
Verifying Employee Fingerprints
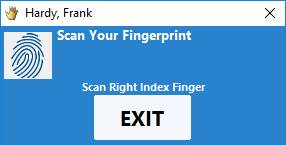
To have clock ins and outs verified by fingerprint you'll need to turn on the 'Use Fingerprint Scanner' setting on the Interface Settings page. Once you've done this all employees will be prompted to scan a finger on clocking in and out. They will be shown the screen above. Note that the screen informs the user of their enrolled fingers for ease of use. To confirm the clock in or out just scan an enrolled finger, success or failure will be shown on the screen.