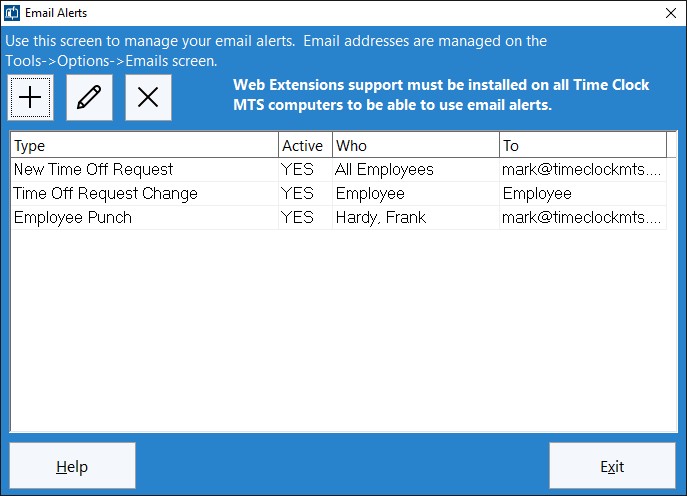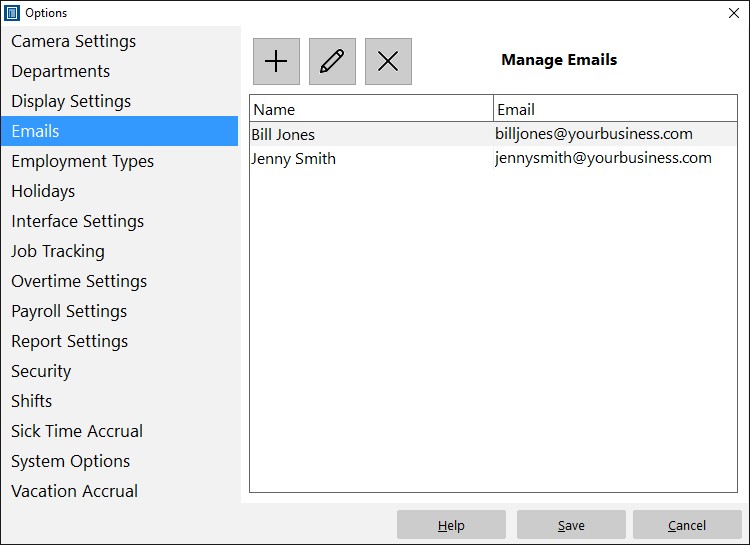by kathryn@timeclockmts.com | Dec 26, 2013 | New Features, New Releases, Using the Software
One of the major new features that is will be included in Time Clock MTS Version 5 (due to for release in January 2014) is email alerts. Email alerts can be configured by the time clock administrator and will automatically send emails to recipients of your choosing based on certain events happening in your employee time clock. Email recipients are configured on the manage time clock emails screen I spoke about a few days ago. Email alerts are set up on the new Email Alerts screen (see below) which will be available from the Tools->Email Alerts menu from within the Time Clock MTS Administrator software.
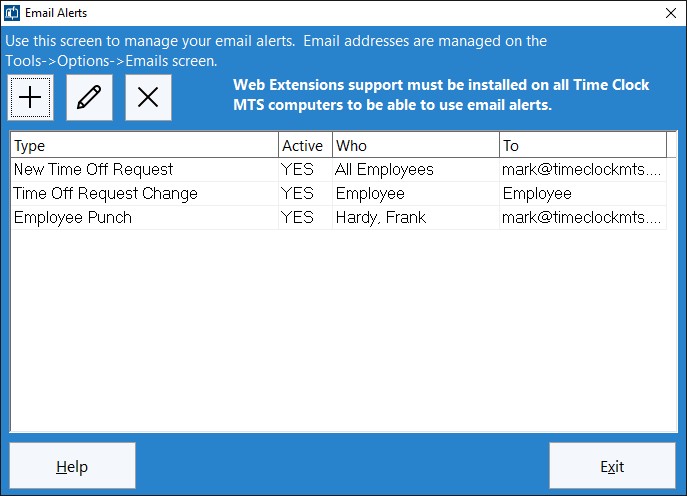
This screen is used by the administrator to manage email alerts.
The Email Alerts screen looks like many other screens in the software. A new alert is added using the New Alert button, existing alerts are edited by double clicking on them in the list or by selecting an alert and clicking the Edit Alert button. Deleting alerts is simply a matter of selecting an alert on the list and clicking the Delete Alert button. The initial release will include three different types of email alerts. The first is a raised when an employee creates a new time off request, the second is raised when the status of a time off request is changed by the time clock administrator, and the final type can be raised when an employee punches in or out (or both). I’ll preview the detailed features of each of these types of alerts in another blog entry in the next week.
As we get feedback from Time Clock MTS users after Version 5 is released we’ll be including more types of email alerts as time goes by.
by kathryn@timeclockmts.com | Dec 23, 2013 | New Features, New Releases, Using the Software
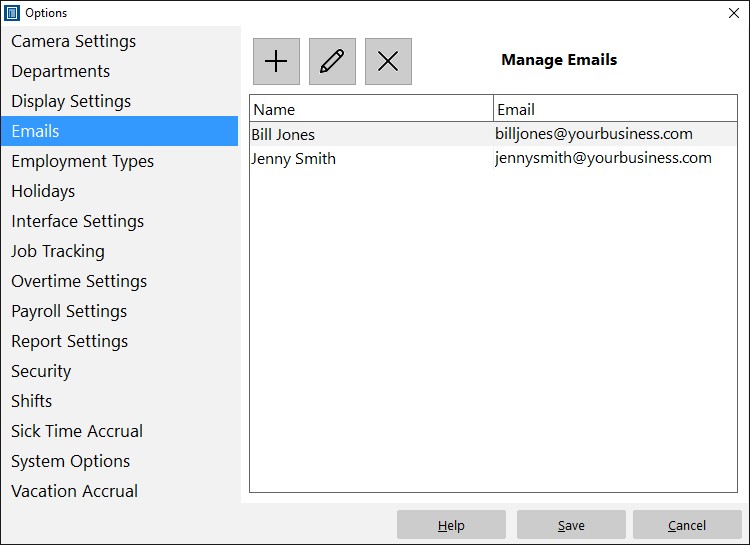
The Manage Emails Screen
Above you can see what the Manage Emails screen is going to look like in Time Clock MTS Version 5 (due for release in January 2014). This screen will be available from the Tools->Options menu in the Time Clock MTS Administrator software.and is used to add, edit, and delete emails from the master email list. In the initial release of the new version emails will be used to send email alerts. In the future time clock emails will also be used to allow direct emailing of PDF versions of reports from the reporting screen.
It is suggested that you create emails for the time clock administrator, department supervisors, payroll supervisor, and any other employee supervisor. Of course each of these people will need to actually have an email account they can check. It doesn’t matter if this is their work email or a web based email system like GMail.
by Mark Nemtsas | Dec 9, 2013 | How To, Tips and Tricks

The Overtime Settings Screen
Above you can see the Overtime Settings screen. At the bottom of the screen are 7 checkboxes called the “Pay Day as Overtime” checkboxes. When one of these checkboxes is ticked ALL TIME PUNCHES on that day will be recorded as overtime (at overtime rate 1) for all employees who record times on that day. So, let’s say your local region has a requirement for ALL hours on Sundays to be paid as overtime then you’d want to check the box next to Sunday.
You do not need to check these boxes unless you want to pay all time punches on the given day as overtime.
by Mark Nemtsas | Dec 4, 2013 | Using the Software
From time to time I get a great email from someone and I like to publish the email (along with my response) on this blog. Here’s one I got today that is mainly related to shifts and overtime.
I’ve been using the trial and have a few questions mostly around shifts and overtime.
1) Can an employee be assigned more than one shift?
No, Time Clock MTS employees can only be assigned to one shift.
2) In the setup of different shifts, a restricted first clock-in can be set (but no logout?) When the end of the shift time is reached and the user did not clock out, what happens? Is the users automatically clocked out? Does this system keep track and count this as overtime? When does OT start? Can a user on a shift not start early and have it count towards overtime?
Time Clock MTS can only restrict clock in by shift. There is no restriction on when employees clock out. Furthermore, employees are not automatically clocked out. In fact, there is no automatic clocking in or out anywhere in Time Clock MTS.
All hours worked can be used to track overtime. OT starts as per what you’ve setup on the Overtime Settings screen. Time in excess of shift length cannot be used against the next shift to prevent overtime accruing.
3) When overtime is applied, (after 40 hours weekly), is this weekly OT rate equal to the rate of the daily OT Rate 1? If not what is it?
Yes. Weekly OT is always paid at OT Rate 1 The OT rates are set on each employee’s payroll information screen.
4) What happens if an employee, that’s not allowed overtime, clocks-out far past the end of their shift? Did their shift end automatically? If not, are they paid for those hours at the regular rate or not paid at all even though they clocked late?
Time Clock MTS will continue to accrue hours for an employee even if they clock out past the end of their shift. This is the case whether you have overtime enabled for that employee or not. The only way you can limit the number of hours used for wage calculations is to set that employee to be salaried (on the Payroll Information screen). That way the employee would get paid for the same number of hours regardless of how many hours they are actually clocked in.
5) What happens if an employee, that is allowed overtime, clocks out after his shift ended? Is he automatically clocked out or is he automatically on overtime? How would the system know to treat it as overtime?
The hours are recorded as normal against the weekly overtime limit. Obviously the hours will only go to overtime if the employee is already over the weekly overtime limit. Again, they will not be automatically clocked out because there’s no automatic punching in or out in Time Clock MTS.
6) Is there any way to restrict the clock out time of a shift end? Does it not matter because the employee is automatically clocked-out at shift end?
Right now there’s no way of restricting clock out time in Time Clock MTS.
7) How could we setup a situation where, for example, there’s one [alternately] employee that gets assigned a task to do during a different shifts (on the weekend)
Right now each employee can only be assigned to a single shift. We’re contemplating the idea of having a full schedule in Time Clock MTS at some time in the future but it’s not one of our immediate priorities.
Ultimately, the most desirable situation right now to know is, is there a way that we could configure the system to limit when the users clock-in in the morning and also when they clock-in after lunch? Even if it meant we would have to setup two shifts per user.
You can only restrict the time of the first clock in of the day.