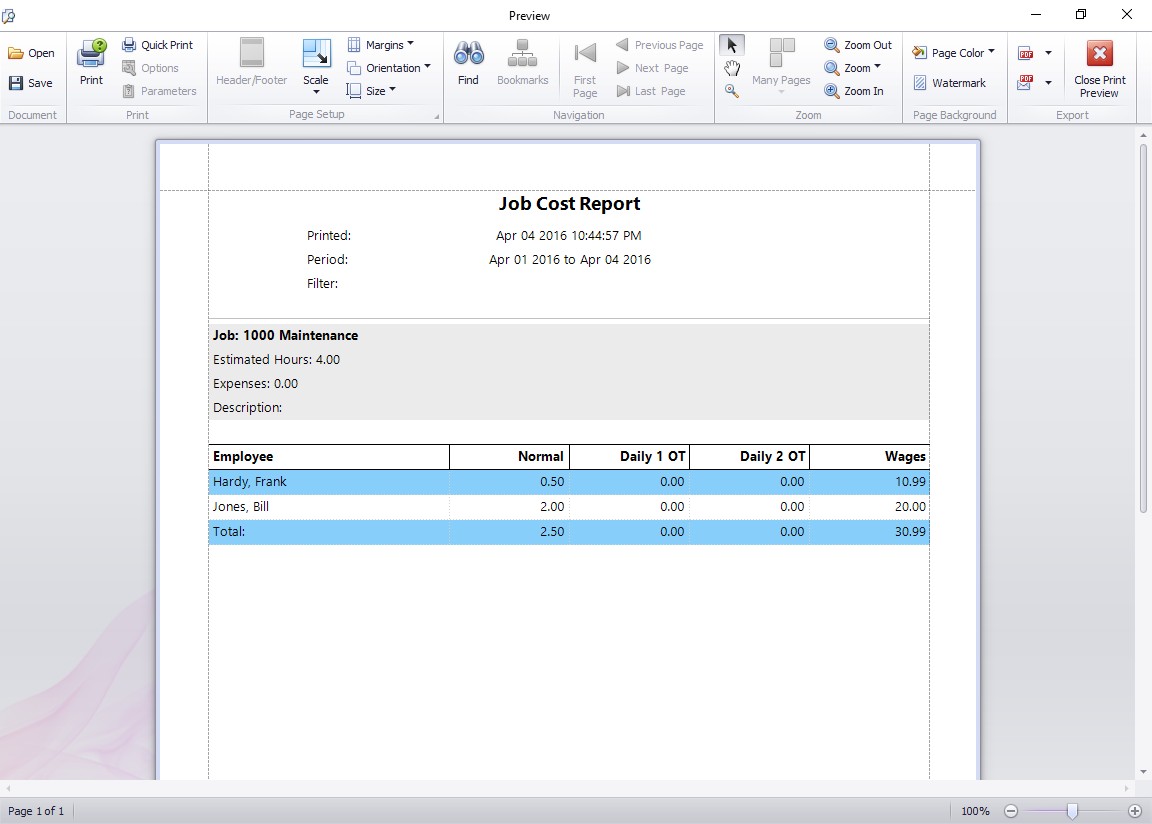by kathryn@timeclockmts.com | Jan 27, 2013 | News, Using the Software
I want you to be happy with Time Clock MTS, and when you purchase Time Clock MTS I want you to feel that you’ve spent your money well. Because of this Time Clock MTS comes with a no questions asked, 30 day money back guarantee. If at any stage during the 30 days after purchasing Time Clock MTS you find you’re unhappy with Time Clock MTS, or you feel like it doesn’t meet your needs, or it’s not giving you value for your money then just:
- Contact Us and let me know what it is you’re unhappy about with Time Clock MTS.
- Let me know your Time Clock MTS registration name and purchase reference number.
Once you’ve done that we’ll give you a refund. It really couldn’t be any easier.
Remember though that our support staff are here to guide you though any troubles you might have with the setup of the Time Clock and a quick email to us or browse through our extensive online support resources might just fix that problem or answer that question you’re not sure about. Don’t forget the 30 day free trial will allow you to test out and use Time Clock MTS completely free before making your purchase.
by kathryn@timeclockmts.com | Jan 24, 2013 | New Releases, News
Late yesterday I uploaded Version 4.0.7 of Time Clock MTS. Changes made in this version were:
- When a job is deleted or disabled the code can no longer be used to book time against.
- The default display color for employees has been set to white rather than the rather silly black that it was set to before.
- A new setting has been added to the Payroll Settings screen. When checked the Accrue Only for Normal Time means that only normal time will be used for calculating sick or vacation time accruals. Time recorded as sick, vacation or other will not be used. Of course you must actually have vacation or sick time accruals setup for this setting to have any effect.
- Fixed up the employee background color and do not pay overtime settings which were not saving correctly when a new employee was created.
- Fixed up the display of various deleted or disabled items on various screens that were not displaying correctly when the backend database was set to MySQL or SQL Server.
by kathryn@timeclockmts.com | Jan 20, 2013 | New Releases, News
A new release of staff clock in system today, taking Time Clock MTS to version 4.0.6. There’s really only two changes made to this version. The first fixes up a problem with calculation of Californian Seventh Day Overtime. The second has added the Job Cost Report.
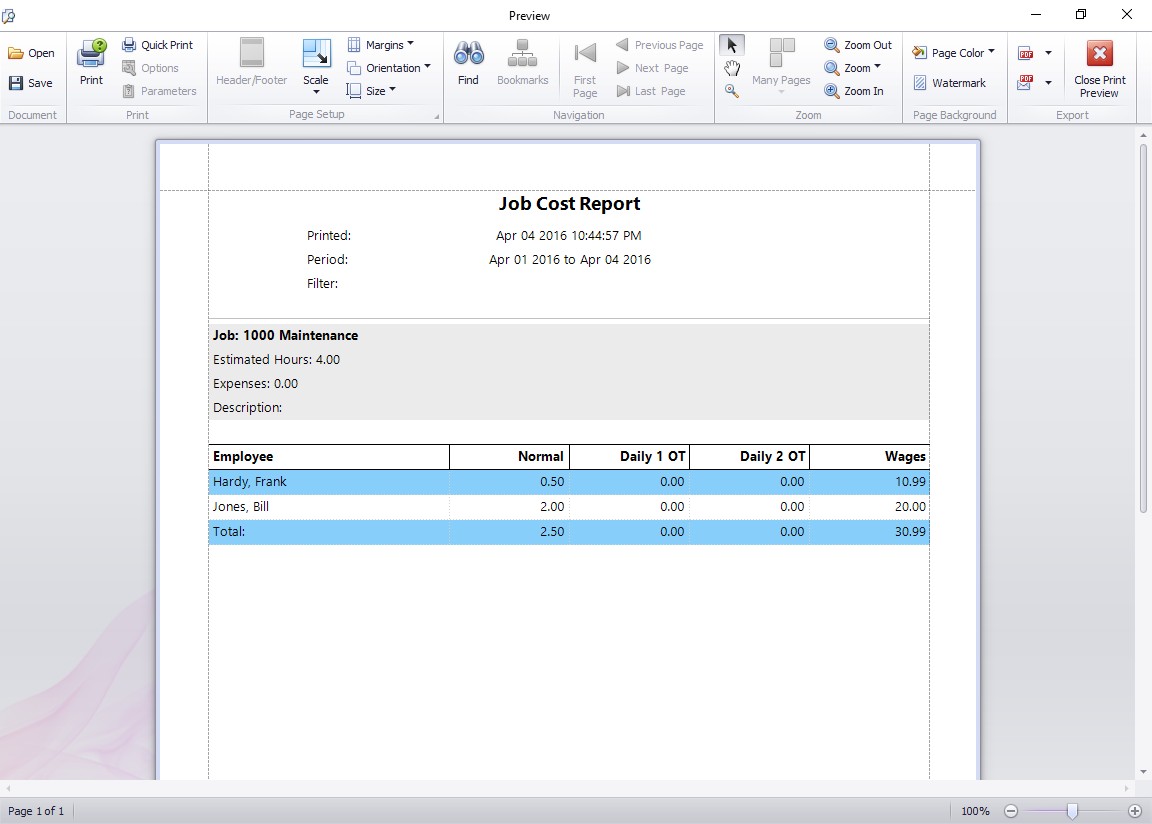
This report breaks down job costs by employee and by hourly rate.
by kathryn@timeclockmts.com | Jan 20, 2013 | New Features, Using the Software
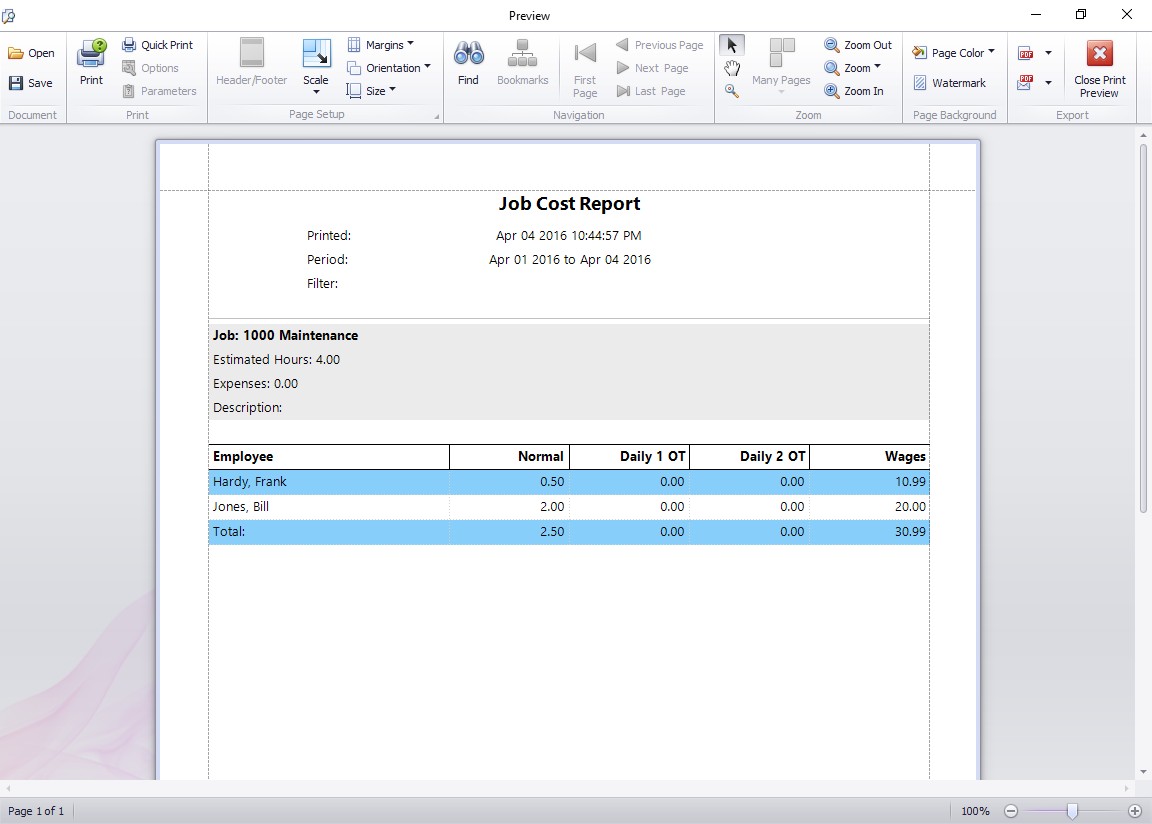
This report breaks down job costs by employee and by hourly rate.
Above you can see an interesting report that was added to the latest version of our Job Tracking Time Clock. The Job Cost Report breaks down the total wages cost for a single job or all jobs across a date range. If you’re running the report for all jobs then time spent working on NO job is also included in the report. The salary costs are split by each employee who has worked on the job during the report date range, and furthermore, their hours are categorized by hour type. This means you can see how many normal rate hours, overtime rate 1 hours, and overtime rate 2 hours have been spent by each employee on a job.
Remember that Time Clock MTS allows you to calculate overtime hours in many different ways and with two rates. You could, for example, have a two tiered daily overtime system where any hours worked between 8 and 12 on a given day are paid at overtime rate 1. Any hours worked over 12 will be paid at overtime rate 2. Overtime rates 1 and 2 can also be paid if you setup Time Clock MTS to pay overtime using the seventh day overtime rule. This rule pays overtime to an employee if they have worked the first 6 days of a working week and then work on the seventh day. The first (usually) 8 hours worked on the seventh day are paid at OT rate 1, while any hours after that are paid at OT rate 2.
Regardless of what overtime scheme you’re using the Job Costing Report will report the hours worked by each employee against a job and break this down by pay rate.
by Mark Nemtsas | Jan 15, 2013 | User Testimonials
Michael Satterwhite of Cohen & Associates P.C. sent me an email recently explaining how their office uses our time card software and his personal history with the product. Here’s what he had to say: