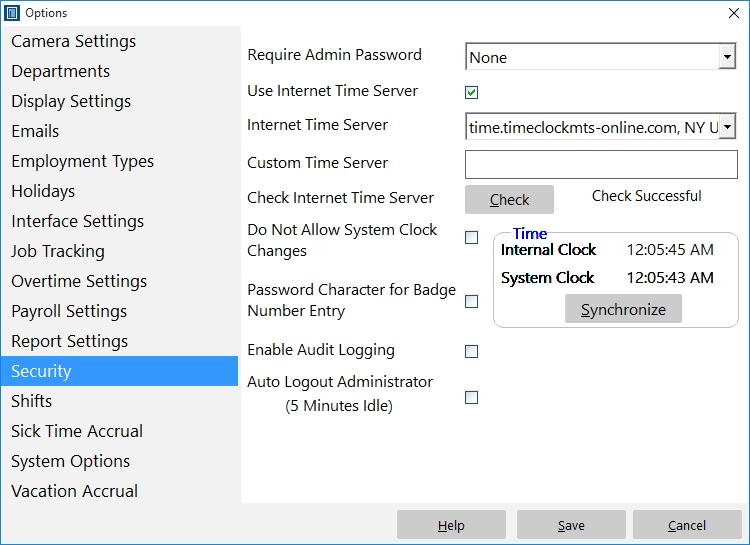by kathryn@timeclockmts.com | Mar 27, 2011 | New Releases, News
Time Clock MTS Version 3.1.4 has just been released. This release adds the new Tips Summary Report, cleans up the changes made when we Setup the Dedicated Internet Time Server, and the Time Breakdown Report now displays times in HH:MM:SS format properly.
As always, if you’ve got any questions or you find any problems with this new release please contact us for help.
by kathryn@timeclockmts.com | Mar 25, 2011 | New Releases, News
Due to the problems with Boulder time servers and the setting up of a dedicated Time Clock MTS time server I’ve done a rush release of Time Clock MTS version 3.1.3. This new release adjusts the Time Server dropdown on the Tools->Options Security Settings Screen by removing the non-functional time servers and adds the new dedicated server as the default. Note, that I’ve added the new server twice, once using the IP address and once using the domain name. The IP address may need to be used until the domain name record propagates around the internet (which it should do in the next 48 hours). I’ll remove the IP address entry in the next release of the software.
by Mark Nemtsas | Mar 25, 2011 | News
It appears that the first three time servers that Time Clock MTS can use to set the system time are no longer functional, this is due to extreme load on those servers. The time servers involved are:
time-a.timefreq.bldrdoc.gov
time-b.timefreq.bldrdoc.gov
time-c.timefreq.bldrdoc.gov
We’ve tested the following servers and they appear to be working just fine:
utcnist2.colorado.edu
nist1-chi.ustiming.org
nist1-lv.ustiming.org
nist1-ny.ustiming.org
nisttime.carsoncity.k12.mi.us
So for the time being we’d suggest you switch to one of these or enter the details into the custom time server field on the Security Settings Screen. We’re investigating the possibility of setting up our own time server to ensure a more reliable system. Stay tuned for more information.
by Mark Nemtsas | Mar 25, 2011 | News, Using the Software
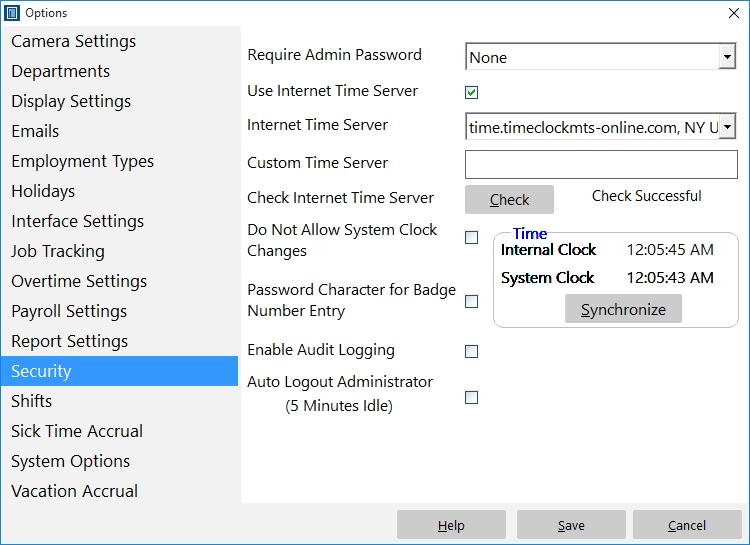
Setting up the New Time Server
I am pleased to announce that we’ve just spun up a dedicated internet time server for users of Time Clock MTS. Here’s the details of the time server:
Host Name: time.timeclockmts-online.com
IP Address: 97.107.133.228
You might need to use the IP address to refer to this new time server until the DNS record propagates (which it should do within 48 hours or so). To use the new dedicated time server log into Time Clock MTS as the administrator and go to the Tools->Options Security Settings Screen (see the screenshot above). Select “Custom Time Server” from the Internet Time Server dropdown and then enter either the host name or the IP Addrss for the new server. Click the Check button to make sure everything is working then click Save to save the changes.
The next release of Time Clock MTS will set this new time server as the default, and ideally this will be the end of the sporadic time server problems we’ve had over the last couple of years.
by kathryn@timeclockmts.com | Mar 13, 2011 | New Releases, News
I’ve just released Version 3.1.2 of Time Clock MTS in response to a couple of requests from a new user. This user has just thrown out a highly customized time clock system that was developed for their own company but because of maintenance issues and high on-going cost of ownership they have decided to use a commercial offering. There were a couple of reports that the user thought would make Time Clock MTS a lot more useful and I agreed so these reports have now been added. Here’s a list of what has changed in this new release:
- Added the missing punches report. This report lists off all instances during the reporting period that an employee has an odd number of clock in/out events in a single day. This (as it turns out) is a fairly good indicator that an employee has forgotten to clock in or out during that day.
- Added the employee notes report. This report lists off all clock in / out events during the reporting period that have a note and displays the note.
- Fixed the database modification code that adds the employee tip tracking tables for MySQL users.
- Fixed the detailed punchcard with full notes report that didn’t show the full note occasionally.
- Fixed a problem with the main program window that could sometimes disappear when the edit times window was open.