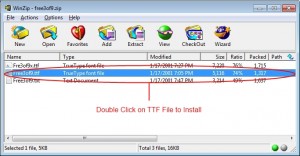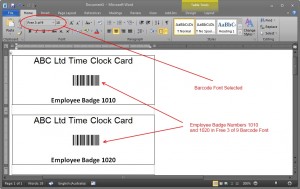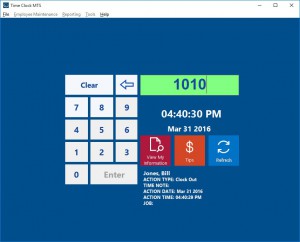You might think that setting up a barcode time clock is expensive and complicated. If you did think that, you’d be wrong. By my estimation you could setup an old Windows computer with Time Clock MTS, a simple USB barcode scanner, and some “home made” barcode employee badges for under $275. Here’s how I’d do it.
1. Designate a Computer to be your Time Clock Computer
Almost every business has computers these days, and in my experience it’s not unusual for one of these computers to either be highly under-utilized or retired and switched off all of the time. It’s one of these computers that you should use as your time clock station. Cost? In most cases $0.
Total Cost to Date: $0
2. Purchase and Install Time Clock MTS
Time Clock MTS can be purchased for $99 (US). This can track up to 500 employees on a single computer. Once you’ve installed Time Clock MTS, create an employee for each employee you want to track. You could also create many employees at once very easily using the method I describe here. Once you’ve created all of your required employees, print out a Badge Number Report from within Time Clock MTS.
Total Cost to Date: $99 (US)
3. Create Your Employee Badges
Creating barcodes is easy. And free. You can do it from within pretty much any word processor or spreadsheet these days. All you need is a barcode font. Yes, a font, just like Arial, or Times New Roman, or Trebuchet. If you do a Google search for “free barcode font” you’ll get a ton of results, and to save you the trouble I did a search and found that this barcode font is free, and works just fine. To install the font just download the ZIP file, unzip it and double click on one of the files with the ttf extension (see the image above). Windows will then auto-magically install the font.
Once the font is installed you can select it from a font selector in your word processor or spreadsheet of choice. You can see below that I created some simple barcodes in Microsoft Word. Note that the barcode font I selected is “Free 3 of 9”. Here’s the tricky bit. You need to decide whether you’re going to use Time Clock MTS in Employee List Mode or Keypad Interface Mode. The barcodes required for each mode are slightly different. If, for example you have an employee with the ID 1000 then the barcodes need to be encoded as follows:
Employee Interface Mode: +1000=
Keypad Interface Mode: 1000
As you can see the only difference is + and = characters around the employee ID on the Employee Interface barcodes. As a further example, if we have an employee with the ID 9999 then the two different barcode formats would be:
Employee Interface Mode: +9999=
Keypad Interface Mode: 9999
When you know the format you need as you create your bar codes you’ll want each barcode to correspond to a Time Clock MTS badge number, the same badge numbers we got from the Badge Number Report we printed out in Step 2 above. In the image below I’ve created badges for the numbers 1010 and 1020 (these badges are for the keypad interface because there’s no + or = characters in them).
Now the design of the badge is entirely up to you, in the image above I’ve done a very simple design in Microsoft Word. Given that you’re doing this in a word processor or spreadsheet the sky is the limit really. Once the design is complete print out the cards. I’d suggest a heavy card stock of some type and using a laser printer. I’d also suggest laminating the cards if possible. In any event the cost of the cards is going to be minimal. Less that $0.50 each. For arguments sake let’s say we’re creating 75 badges for 75 employees, giving a cost of $37.50 for the badges.
Total Cost to Date: $136.50
4. Buy a USB Barcode Scanner
Barcode scanners are not expensive items these days. It’s a well known and mature technology and the bugs have well and truly been ironed out. All you need to do is ensure that the scanner comes with the right sort of interface (most likely USB) to plug into your PC and that it can read the barcode that you’re using. Barcodes come in many different types, with names like Code 39 (or type 3 of 9), Code 128, and EAN 2. The free barcode font we downloaded in step 3 is Code 39. While I do need to warn you to check that the reader will be able to understand your barcode type, in the VAST majority of cases readers support pretty much every type of barcode these days.
The actual type of scanner you buy is entirely up to you but I’d stick with better known brands simply for reasons of after sales support and reliability. I’ve used Symbol (made by Motorola) and Gryphon (made by Datalogic) USB Barcode scanners many times in the past and never, ever, had a problem with them. When I wrote this article these could be purchased from Amazon for $120 per unit with $10 shipping.
Total Cost to Date: $266.50
5. Install the Barcode Scanner and Configure Time Clock MTS
When your barcode scanner arrives all you should need to do is plug it into a USB port on your computer. Windows will most likely take care of the rest. You may need to install some drivers though, consult the documentation that ships with your scanner. Once installed the computer should view any data read by your barcode scanner as exactly the same as that entered by a keyboard. Don’t believe me? Try opening up a word processor or Windows Notepad on the computer and scan a barcode, you should see the characters the barcode represents appear in the word processor.
The final step in the process is to configure Time Clock MTS to work with the scanner. If you’ve decided to use the default Employee List mode of Time Clock MTS then you won’t need to configure the software at all. However, if you’ve decided to use the Keypad Interface then I’ve described in some detail how to set that up in the setting up the keypad interface mode article. This shouldn’t take you more than a few minutes.
Total Cost to Date: $266.50
6. Start Employees Clocking in and Out
Once Time Clock is working in your chose mode and you’ve printed out your barcode badges in the correct format then clocking an employee in or out is as easy as scanning one of the badges you made in step 3 above. When you scan the badge Time Clock MTS will read the badge number and then clock the employee with the corresponding badge number in or out as appropriate. Is really couldn’t be any simpler.
Grand Total: $266.50
There you have it, a barcode time clock system for under $275. In my experience a company will likely recoup up to $5 per employee per week when they start using a system like this. This recovery includes indirect costs such as no longer having to waste time using inefficient paper based systems and the associated time spent processing the data created by those systems. The recovery also includes direct costs by largely eliminating employee time clock fraud. $5 per employee per week? If you’ve got 10 employee’s you’ll get your $275 back in just over a month. 20 employees and you’ll get it back in a fortnight. Any more than 20 employees and you should be asking yourself why you’re still reading this and you haven’t started setting up such a system already.