What are Email Alerts?
Email alerts can be set up in Time Clock MTS to provide notifications via email of certain events taking place in the software. These include events such as a particular employee punching in or out, a new time off request being placed, or a time off request being approved or denied.
Requirements for Email Alerts
There are some system requirements for Email Alerts to function in Time Clock MTS.
- Any computer that has Time Clock MTS must have a functional internet connection for email alerts to be sent from that computer.
- Any computer that has Time Clock MTS must have the Time Clock MTS Web Extensions installed for email alerts to be sent from that computer. Web Extensions can be installed from the Tools->Install Web Extensions menu from within Time Clock MTS.
- Any firewall software installed on the computer must allow Time Clock MTS to access the internet.
- Time Clock MTS must either be working in trial mode or in registered mode. Registered users of Time Clock MTS must have a current support contract.
You do not need email software installed on the Time Clock MTS computer for email alerts to work. Email alerts will not work in the free version of Time Clock MTS.
Managing Email Alerts
The Manage Email Alerts screen can be found on the Tools->Email Alerts menu from within the Time Clock MTS Administrator software. This screen allows the time clock administrator to create a new email alert, edit existing alerts, and delete email alerts. The Manage Email Alerts Screen is shown below.
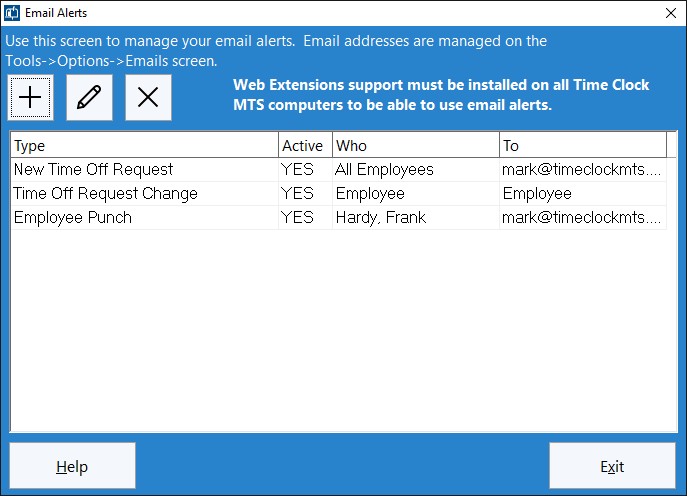
Managing Email Alerts - Help Topics
- Creating a Email Alert
- Editing an Existing Email Alert
- Deleting an Email Alert
- Types of Email Alerts
Creating a New Email Alert
A new email alert can be created by clicking the  button. The Add Email Alert screen (see below) will then be shown. The type of email alert must be selected from the email alert type dropdown and then the Next button clicked so that the email alert can be configured.
button. The Add Email Alert screen (see below) will then be shown. The type of email alert must be selected from the email alert type dropdown and then the Next button clicked so that the email alert can be configured.
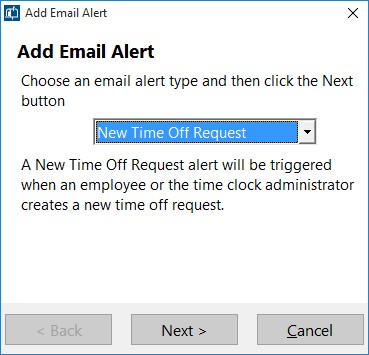
Editing an Existing Email Alert
An existing email alert can be edited by the administrator by selecting the email alert in the list that they want to edit and then clicking the  button. The email alert can also be double clicked to bring up the Edit Email Alert screen (see the different screens below under the Types of Email Alerts heading). Changes can be made as required and then saved by clicking the Save Alert button.
button. The email alert can also be double clicked to bring up the Edit Email Alert screen (see the different screens below under the Types of Email Alerts heading). Changes can be made as required and then saved by clicking the Save Alert button.
Deleting an Email Alert
An email alert can be deleted by selecting it from the email alert list and then clicking the  button.
button.
Types of Email Alerts
The type of email alert determines when the alert is raised and who the alert can be sent to. There are three types of email alerts in Time Clock MTS.
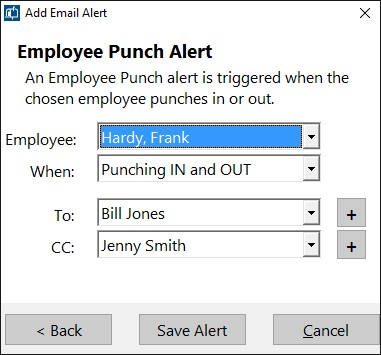
1. Employee Punch Alert
Seen above the Employee Punch Alert is sent when a selected employee punches in or out. An employee punch alert is assigned to a single employee and can be raised when the employee punches in, punches out, or both. The employee punch alert can be sent to a selected email address and copied to one other. Note that the + buttons next to the email drop downs can be used to add a new email address quickly and easily.
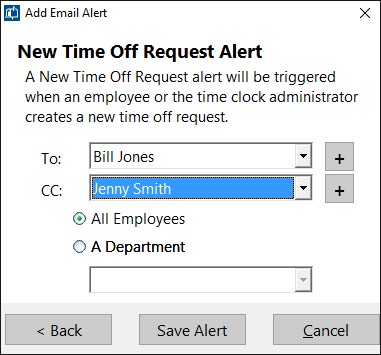
2. New Time Off Request Alert
Seen above the New Time Off Request Alert is sent when an employee creates a new Time Off Request. A new time off request alert can be raised when any employee creates a new time off request or when an employee from a particular department creates a new request. The new time off request alert can be sent to a selected email address and copied to one other. Note that the + buttons next to the email drop downs can be used to add a new email address quickly and easily.
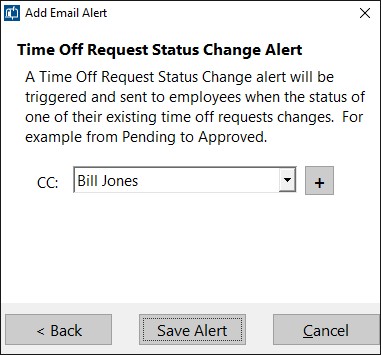
3. Time Off Request Status Change Alert
Seen above the Time Off Request Status Change Alert is sent when the time clock administrator changes the status of a Time Off Request. The time off request status change alert is sent to the employee associated with the time off request. Note that the employee must have a valid email set on the Contact Information screen. It can also be copied to one other valid email address. Note that the + button next to the CC drop down can be used to add a new email address quickly and easily.